ps怎么画一像素ps怎么画像素画
2023-11-01 05:21:50 | 素材网
本文目录一览:

ps怎么画一像素ps怎么画像素画
跟我学用ps画像素画。
首先来一张成品图,看起来是这样的。好了,我们正式开始吧...
施工结束后,确保就是这样。
以下面这张爱的图片为例,是我用电脑自带的画图工具做的。
对于这种对称的图案,擦除和填充时要注意对称。
这样就完成了一张像素的图片,可以在网格纸上对着图片上色。
这是我画的一些小精灵的画。因为我没有水彩笔或者马克笔,所以我用了彩铅画画。事实上,用水彩或马克笔作画会更明亮、更美丽。
画的时候用铅笔把要上色的格子标记出来,然后把格子的轮廓画出来,再上色。
下面是几张ps像素的图片。有兴趣的话可以在格子纸上画出来。
写在最后:
画像应该是一代人的童年记忆。
当然现在图片的清晰度已经很高了,但是再看到这种斑驳有棱角的图片不是很独特吗?。。
怎么在ps里填充像素?
选择菜单矩形形状工具,然后在属性栏上选择菜单第三个“填充像素”,后面可以改"模式"和"不透明度"改过后你在画矩形就可以看出效果了
ps线条怎么调大一个像素?
PS制作斜条纹步骤如下:1、打开PS后,【文件】-【新建】建立一个100X100的白色画布。
2、【视图】-【新建参考线】,把画布分为横向五块,竖向五块。因为是100PX的画布,所以每条参考线应该是20PX的间距。3、设置完数值后,我们点击【确定】。以此类推,参考线的数值应该是20,40,60,80。4、我在五等分的画布上,用矩形工具,在1.3.5的竖行方向拉取矩形填充。5、选中所有的竖条矩形,【CTRL+T】对图像进行一个变形操作。在画布上右击鼠标选择【斜切】,拖拽变形框中上排中间的一个节点,左侧的顶端和画布右边的端点对齐。6、完成后选中相邻的两个斜纹线图层。【CTRL+J】复制图层。用移动工具,将复制的图形移动到合适的位置。7、新建一个画布,500PX乘以500PX。选中油漆桶工具。在窗口的左上方,有一个图案样式的选择,选择上一步做的条纹图案,然后在画布上进行填充。这样就可以做出这种斜条纹
如何用ps把文字或者数字做成像素点的效果?
方案一:按照题主的说法,用PS来实现
1、打开PS,新建画布,打一堆文字,为了便于更改文字内容,将文字转化为智能对象
2、选中该图层,【滤镜】-【液化】
3、在液化选项中调,并调整至满意的效果,点击确定
4、多做几个,根据需求调整一下形状,文字多少也可以在智能对象中调整,然后叠在一起,把重叠的部分用蒙版擦掉,搞定。
ps选中图层所有像素快捷键?
photoshop快速选择图层方法有2种:一、鼠标选择法1、打开PSD文件后,将鼠标放到想要修改的位置,点击鼠标右键,会弹出该区域所使用的图层。2、鼠标点击所对应的图层信息。3、这样就能快速选中图层了。二,快捷键选择法按住Ctrl键不放+鼠标左键单击要选择的部分,当点击时,右边图层栏会根据你点击的部位自动找到相对应的图层。
1m的照片ps像素怎么设置?
可以通过电脑上自有的画图功能进行照片的调整,具体调整方法步骤如下:工具/原材料win7电脑。
1、打开电脑在程序里找到并点击画图的软件;
2、点击打开画图的软件以后,为了举例说明此时点击左上角的文件中的“打开”的功能;
3、打开文件以后,在弹出的界面选框中找到并点击打开需要调整的图片;
4、点击打开成功插入图片以后,在工具栏的界面里找到并点击“重新调整大小”的按钮;
5、点击重新调整大小以后,在弹出的对话框中点击“像素”的命令;
6、点击像素以后,取消“保持纵横比”的选项,在对水平和垂直的框里填写相应的数值即可;
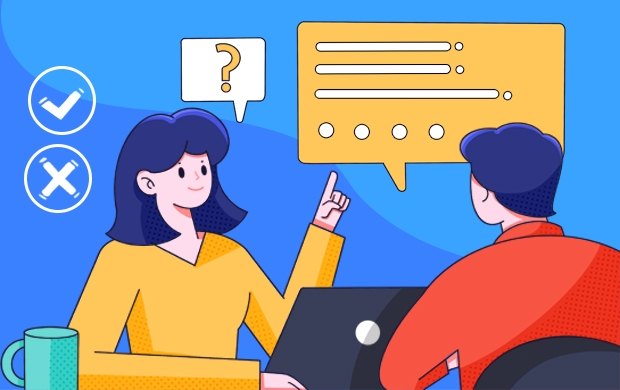
跟我一起学用ps绘制像素画吧
首先来一张成品图,就是这个样子的好的,正式开始……
建完后点确定就是这样的
就以下面这张爱心图为例,这是我随手用电脑自带的画图工具制作的
对于这种对称图形,擦除和填充的时候要注意对称。
这样一副像素画就完成了,可以在格子纸上对照图片进行涂色。
下面是我涂的几张像素画,因为我没有水彩笔和马克笔,所以用了彩铅上色,其实用水彩或马克上色会更鲜艳更漂亮一点。
画的时候先用铅笔把需要涂色的格子标出来,再画出格子的轮廓,然后上色就可以了。
下面是几张ps过的像素图,有兴趣的可以在格子纸上画一下啦。
写在最后:
像素图应该是一代人的童年回忆了。
当然现在的图片清晰度都已经非常高了,但是再看到这样有斑驳棱角的图片是不是也别有风味呢。。。

20分钟学会用Photoshop做一个像素小人
****标题是我YY的啦~不过作者这篇文章倒真的是蛮清晰的。上手简单,完了还很适合给自己做个头像啥的哈哈****
这是系列文章 Isometric Pixel Art 像素艺术 其中的一篇。
如果你和小朋友一样喜欢玩乐高的话(或者你长大后还是喜欢玩也好),像素画可能是你的菜;它可以很有科技感,感觉更像是建造而不是画插画,因为这玩意儿没有透视,你可以按照你的想法进行布局。
接下来的教程里,我们会一起来做一个像素小人。它在像素画里算得上是一个逻辑起点,因为它能帮助我们定义接下来要做的元素的比例。但是呢,在做像素小人之前,我们得先了解一些像素画的基础;如果你想直接开始做像素小人的话,可以直接跳到第3步。接下来我们开始。
这些线是像素画的基础,也是等距风格像素画中最寻常(and有趣)的部分,我们将会用到的有: 素材网
这一类型的线,由两个像素向下叠加组成,看起来相对平稳,常被用来做正方形的表面。
最常用的结构线还有像下面的这些,不过它们看起来会更有锯齿感一些,每一节用的像素也更多。
相反地,这边有些不规则的线:
非常锯齿感的线,非常地不美观。请尽量避免这样。
我们的像素小人不会严格地按照等距视图的所有规则来做,所以我们先做个简单的立方体来掌握体积感。
在
Adobe Photoshop
中
新建
一个400px x 400px的文件。
通常我喜欢另开一个相同的窗口 (
窗口>排列 > 为XX新窗口…
) ,一个显示大约为600%,另一个保持在100%用来检查进度。是否使用像素网格由你决定,但是我会觉得开启之后有时候会让人分心。现在,让我们放大,开始做2:1的线吧:
我喜欢用5%的灰色,而不是纯黑,这样我之后就可以加上一些阴影(用黑色,调低透明度)并且能够用魔棒工具分别选中颜色。
以下是一些做线条的方法:
方法1.选择
直线工具
选中
像素
模式, 取消勾选
消除锯齿
,选用
1px 粗细
。画的时候,直线工具会提示我们线的角度,选择
26.6˚
。(有时候,直线工具也不是很靠谱,如果角度不对的话,画出来的线也可能很凌乱,需要加以注意。)
方法2.创建一个40 x 20px的矩形,然后选择 铅笔工具 (依旧是 1px 粗细 ) ,在左下角画一个单独的像素,然后按住shift键,在右上角画另一个独立的像素。PS会自动在这两点之间连起一根线。以我的经验来说,不用矩形选择工具就可以把这些线做得很准(或者说几乎是准的,只要再微调下就可以)。
方法3.用 铅笔工具 画两个连起来的像素,选中它们之后,按住 Alt ,用键盘方向键或鼠标拖动(以下简称 alt-移动 ),到新的像素和之前的像素首尾相连。接下来复选已有的像素,重复操作,让线条变长即可。
按照上面的方法,我们得到了第一条线。我们选中,然后
alt-移动
它,,或者复制一份,粘贴后向下合并图层。水平翻转。(
编辑 > 变换 > 水平翻转
) 。(我用这个操作很多,所以把它做成了快捷键!)(PS:翻译君这边用的是F5水平翻转,F6垂直翻转)
让我们把两根线接在一块儿:
然后,再次选中全部线段,
alt-移动
,垂直翻转,然后将两段拼起来,这样我们就有了一个正方形平面(透视面哈哈):
是时候加入 "第三个维度"了。 alt-移动 或者 复制 正方形平面,将复制的面放在原来的那个上方44px远:
小提示:
如果你用方向键移动的时候按住shift,可以一次移动10像素。
为了创建一个整齐的立方体,接下来我们连接起立方体最左侧和最右侧的像素。之后,补上中间的垂直线即可:
现在将立方体背后的线擦掉。开始加颜色了,选一个你喜欢的颜色(尽量选亮色),将它填充在立方体顶部。
Now increase 10% brightness to that color (I recommend using the HSB sliders on the color panel)
现在将之前的颜色增加10%的明度(我建议使用调色板上的HSB 滑块)
将前面的高光区域填充出来。我们把立方体的边线刻画出来,用亮色在黑线上的1像素做填充,效果是最好的,像这样:
现在,将亮蓝色下方的黑线去掉。 按住shift键使用铅笔 的小技巧对橡皮擦同样适用。你可以选中橡皮擦( 铅笔模式 , 1px粗细 )后,点起点,按住shift,再点终点,中间连线部分就被擦掉了。
用 吸管工具 从顶部吸取颜色(使用铅笔或填充工具时,吸管工具的快捷键是 Alt ),将立方体中间的黑线变为亮蓝色。然后将蓝色降低15%亮度,填充左侧面;再降低10%亮度,填充右侧面。
这样我们的立方体就完成了。在100%的尺寸下看起来应该是清晰,边缘光滑的。我们可以接着进行下去了。
角色的风格依据个人喜好而定,你可以按你觉得合适的比例和元素做调整。我倾向于做一个瘦瘦的身体,有点大的脑袋。瘦瘦的身体可以让线条看起来简单/直接。
首先从眼睛开始做。严格来说的话,屏幕上像素小人的眼睛是不一样高的,但是这个小小的戏法能让我们的角色看起来更美观,而且保证小尺寸下的清晰。
我们会做一个小小的人,因为在后面,我们可能会给它搭配上一辆车,一幢房子,一个广场或者甚至是做一个城市。在那个时候;在这样可以拓展的情况下,人物角色应该是插画里面最小的元素。
出于图形效率考虑:你要在尽可能少用像素的情况下,创建一个精美的角色(能有一些面部细节)并且,小尺寸比大尺寸要简单很多。除非你想要画的,是精美写实的肖像之类,我们擅长的是小尺寸。
让我们新建一个图层。我们用两个像素点做出眼睛;一边一个,中间空出一个像素的间隔。在左侧的像素点边,画一条垂直线:
现在,新建一个图层,在眼睛下画一条2像素的水平线,当做嘴巴。将它移到下面你觉得合适的地方,向下合并图层。你可以用同样的方式把下巴做出来,用一条稍微长一点的水平线就可以了:
如法炮制发际线和头顶,然后把边缘像这样较为圆润的连起来:
现在,在右边眼睛的边上,留一像素的空格,增加鬓角(也帮助了角色耳朵部分的塑造),将鬓角移到和发际线相接。接着给耳朵的区域留一像素空白,用线连接边角,将头的边缘封闭起来:
在耳朵上面的地方,增加一个像素点,按你喜欢的方式改变角色的头型;脑袋在脖子的地方通常比较窄一些:
在下巴下面画一条线,作为胸部。脖子的部分是在耳朵下面画一组像素,然后一列对角线,作为角色肩膀的可见部分:
现在,在肩膀下面,画一条12px的垂直线段,作为手臂,另一边在2像素外。在底部用一组像素连接起来,做出手的样子/第一步(讲真,这些手没有细节,但是没啥大问题),在手的底部,上面一些,画两条2:1的水平像素,作为腰,然后完成胸部的线条。现在你有整个上身体的轮廓了。在身体左侧其实还有一只胳膊,但是被胸部挡住看不见了,所以也还OK。做完之后,看起来是这样的:
It should be looking like this:
当然,你也可以按你的喜欢选择不同的比例;我喜欢在决定做之前,试试各种不同的选择。
现在,我们可以添加几根垂直的线段作为下半身。我喜欢在鞋和腰之间留下大概12px的间距。脚很简单,比腿出来一个像素就可以了,并且根据轴测图来的话,屏幕上的右脚要比左脚低一个像素。
现在,我们给小人加点色彩。给小人找个合适的肤色不算容易,如果你想选和我一样的肤色设置,那么试试看#FFCCA5.给身体的其他部分加上色彩比较简单。在这之后,你应该定义下袖长,衣领的位置和样式,然后加上一些深一些的阴影,将衣服和身体区分开来。我喜欢把内部的线条做得比纯黑色亮一些(特别当不同的区块处在近似的水平时,比如从衣服到皮肤的交界处,或者衣服到裤子的交界处)这样一来,各个线条的对比不会太强烈,不同的体积感也更明显。
你可以在每个不同的颜色区块加上一些高光。避免过多的阴影或是用渐变去表现阴影;几笔(10% to 25%) 亮色或是深色就能帮元素跳出来,而不是看起来扁扁的。如果你想加一个100%明度的色彩,试着减少它的饱和度。有些情况下(比如头发),改变颜色之间的饱和度可能是个不错的主意。
你可以试试各种发型,下面是一些小参考:
如果你还要做更多的角色小人儿,一些小的变化,比如改变下衣服的样式,袖子的长度,裤腿的长度,配件,服装和肤色,各式各样的人物也是手到擒来了。
现在,剩下一点点步骤,就是把各种元素集合在一起,看他们在同一环境里的展现了:
如果你想导出的话, PNG的格式最理想。
我希望这篇教程不会太复杂;我想我已经尽我所能把需要的步骤以及风格的解释说清楚了。我们会持续探索像素艺术的世界;建筑物,车辆,内饰,外饰。像素画有无限多的可能和乐趣,不过也可能有点点难啦。
René Alejandro Hernández住在萨尔瓦多,已经从事像素艺术(尤其是等间距像素风格)超过10年。
-alejandro-hernandez
--------------------------------------------分割线--------------------------------------------
以上就是ps怎么画一像素ps怎么画像素画全部内容了,了解更多相关信息,关注素材网。-
 游戏素材怎么画 怎么在本子上画游戏?
游戏素材怎么画 怎么在本子上画游戏?2023-08-30 18:22:25
-
 约尔·福杰是一种什么样的角色?
约尔·福杰是一种什么样的角色?2023-11-25 03:12:40
-
 ps怎么画一像素ps怎么画像素画
ps怎么画一像素ps怎么画像素画2023-11-01 05:21:50
-
 怎么把照片上的人P到一张风景图片上
怎么把照片上的人P到一张风景图片上2023-10-31 04:56:55
-
 书插画图片素材 阅读手抄报插画-怎么画阅读攀登计划手抄报怎么画手抄报
书插画图片素材 阅读手抄报插画-怎么画阅读攀登计划手抄报怎么画手抄报2023-10-18 05:22:32
-
 柜台插画图片素材 好看旳图片素材网站
柜台插画图片素材 好看旳图片素材网站2023-10-17 23:29:09