PS Photoshop中的磁性套索工具如何使用
2024-04-19 00:03:41 | 素材网
本文目录一览:

PS Photoshop中的磁性套索工具如何使用
今天给大家介绍一下PS Photoshop中的磁性套索工具如何使用的具体操作步骤。
1. 首先打开电脑上的PS软件,并将一张图片导入,
2. 在页面左侧的工具栏中,找到“套索工具”图标,右键,在打开的菜单中选择“磁性套索工具”
3. 然后偶我们就可以在图片上进行选区了,在不同颜色的位置进行拉走,闭合之后,按回车即可
4. 如图,就是载入选区的图片了。

ps中如何使用磁性套索工具
通过用磁性套索选择选区,掌握套索使用中的一些技巧!
1使用磁性套索中撤销自动生成点,可以按delete键
2在使用磁性套索时遇到锐利的角点等不平滑处可以手动点击生成端点
3使用磁性套索时,可以通过按ctrl+加号或者减号放大缩小图片,或者用alt+鼠标滚轮放大缩小图片,恢复原始大小可以按ctrl+0实现
4如果操作失误在没有完成选区选择就将选区闭合,可以通过勾选属性栏添加选区,再次用使用套索完成任务
5完成选区选择可以通过减小选区修饰选区
方法/步骤
将从百度上下载的一副图片拖动到photoshop界面中
右键点击工具栏,点磁性套索工具,然后在大箭头所指向位置点击一下,然后鼠标沿着人物轮廓移动,移动中会自动生成一些端点当有端点位置不合适时,可以按delete键撤销上一点
由于操作失误,在没有完成对人物整个边缘使用套索即形成一个选区,可以通过添加选区继续完成完成对整个人物的选择,首先点击属性栏红框所示的添加选区按钮,然后点击套索工具,点击长箭头所指向的位置,继续移动鼠标沿着人物边缘移动素材网
整个人物选择完之后可以通过点击减小选区按钮,然后通过椭圆选框减少多选的选区
可以通过alt键+滚轮在选区已经形成时调整图片大小,使用磁性套索时,如果需要修改细节此时可以按ctrl+加号或者减号改变图像大小
当属性来红框处于选中时,鼠标左键拖动选区,可以移动选区
如果想将选区及选区内部的图像同时移动走可以按ctrl键按住鼠标左键拖动选区
注意事项
添加或者删除选区只有形成闭合回路时添加删除的选区才能实现效果

怎样使用PS的磁性套索工具?
1、如下图,右键点击工具箱中的套索工具后,弹出有三种套索工具,第一种会自动闭合,而另外两种需要手动闭合。
2、首先,打开的上面的PS进入,选择里面一张带有选区图片作为演示。取消套索工具也就是取消选区,可以在菜单栏的上面点击选择,在其下拉里面选择取消选择即可。
3、电脑打开Photoshop,点击磁性套索工具。点击磁性套索工具后,沿着颜色分明的边缘就可以进行选中。如果要结束套索,把套索的线条返回圆点连接即可。连接套索后,即可载入选区。要取消选区的话,按Ctrl+D即可。
4、磁性套索工具,当不小心触碰到画面以后,必须继续操作它,等它封闭选区后才可以按Ctrl+D键取消选区,中途是不能停下来的,很是麻烦,所以,要想在它没有封闭选区的时候取消,就连续按Backspace或者Delete键。
5、磁性套索工具本身就是软件自动运算查找颜色边缘的工具,只能通过主动终止的方式结束查找颜色边缘,也就是各位楼上所说的双击左键或者是起点终点链接到一起。

PS软件中使用磁性套索工具后如何仅对选中的区域进行保存今天给大家介绍一下PS软件中使用磁性套索工具后如何仅对选中的区域进行保存的具体操作步骤。1.首先打开电脑上的Photoshop软件,进入主页面后,导入图片,单击左侧工具栏中的磁性套索工具。2.将想要保留的区域框选出来。3.然后按键盘上的CtrlJ组合键,将框选出的内容复制一个新图层。4.然后在图层中,将刚刚复制的图层

PS中套索工具怎么使用?Photoshop的“套索工具”可用于随心所欲地选择所需要的区域,在选择时,只需要拖动鼠标就能决定要选择哪些部分。通常在使用时,我们经常会局部放大视图后再进行选择,这样可以创建更为精确的选区。套索工具包括3个辅助扩张工具,为了使用这种辅助扩张工具,将光标移动到工具箱中的套索工具图标,持续按动鼠标,即将出现扩张工具。这些扩张工具供3种,即套索工具、多边形套索工具以

ps中套索工具怎么使用的方法一、磁性套索抠图法——方便、精确、快速和我常用的方法适用范围:图像边界清晰。方法意图:磁性索套会自动识别图像边界,并自动黏附在图像边界上。方法缺陷:边界模糊处需仔细放置边界点。使用方法:1、右击“索套”工具,选中“磁性索套”工具;2、用“磁性索套”工具,沿着图像边界放置边界点,两点之间会自动产生一条线,并黏附在图像边界上。3、边界模糊处需仔

PS里的套索工具怎么用楼主您好,很高兴为您答疑解惑,请选择优质回答“好评采纳”!采纳答非所问的回答,以及恶意刷分将被加密处罚,请谨慎。如有其他问题,请将问题阐述清楚,采纳后继续追问!左侧工具栏选择套索工具,按住鼠标沿着图像边缘拖动即可。PSPhotoshop中的磁性套索工具如何使用今天给大家介绍一下PSPhotoshop中的磁性套索工具如何使用的具体操作步骤。1.首先打开

PS中如何使用截图工具PS是我们生活中必不可少的修图软件,无论是做设计,还是自己用来修图片,都离不开它。接下来就讲一下PS中如何使用截图工具?打开PS软件,点击左上角的“文件”找到文件下方的“打开”,找到需要截图的图片找到左边工具栏中的“截图工具”设置截图工具的比例,可以约束比列,也可以不约束调整好要截的图片大小,然后点击右上角的对勾最后,你需要的图片就截好了ps

ps如何使用直线工具ps如何使用直线工具画直线如何使用ps线性工具?在使用ps进行设计时,我们往往需要使用基本的绘图工具进行绘制。我们来看看ps直线工具是怎么用的。01打开ps按CtrlN键,在弹出的对话框中设置各个参数的值,如图:02设置好参数后,点击确定,在工具箱中找到矩形选项,如图:03单击矩形选项,在其下拉列表中找到直线选项,如下所示:04选择直线选

ps修补工具使用教程1在网上找一张图片,并用pscs4软件打开它2鼠标右键点击ps工具箱中的“污点修复画笔工具框”,选择“修补工具”3这时,在ps的上面会出现“修补工具”的属性条,选择“目标”4用“修补工具”绘制一个选区。用那个工具选一个区域,再移到别的地方去,移到什么地方就变成什么样子。1打开PS软件,导入需要修改美化的人物图片,选择左上方工具栏里面的“污点修复画笔”2右键点击,

如何使用PS软件中的标尺工具今天给大家介绍一下如何使用PS软件中的标尺工具的具体操作步骤。1.首先打开电脑上的PS软件,如图,进入主页面后,在左侧工具栏,第六个吸管工具的隐藏工具中,就可以看到标尺工具了。快捷键是I键。2.选择好标尺工具后,在图片上定位起点后,按住鼠标左键拖动到终点位置点击,就可以对两点之间的距离长度和角度信息进行测量。3.在上方的属性栏上
-
 如何用PS删除钢笔工具画圈的东西?
如何用PS删除钢笔工具画圈的东西?2024-03-11 06:41:38
-
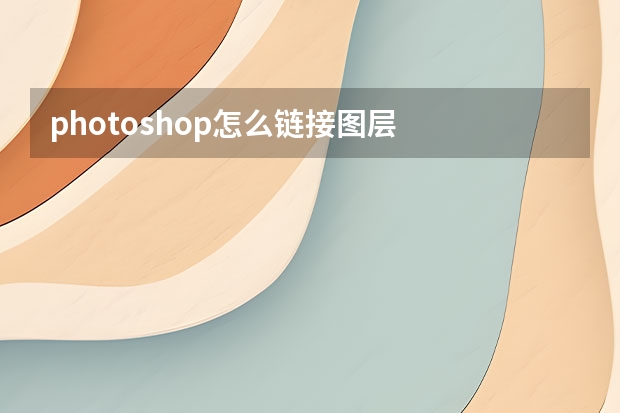 photoshop怎么链接图层
photoshop怎么链接图层2024-03-10 16:48:57
-
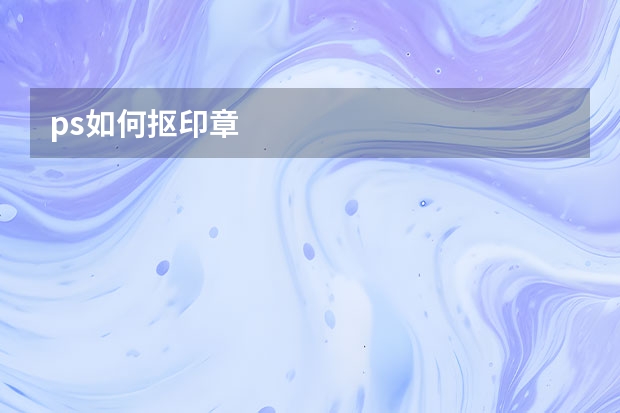 ps如何抠印章
ps如何抠印章2024-02-28 17:03:38
-
 photoshop中如何把一幅素描的线条加粗加黑加重
photoshop中如何把一幅素描的线条加粗加黑加重2024-02-26 07:50:33
-
 photoshop怎么把照片阴影去掉
photoshop怎么把照片阴影去掉2024-02-18 18:45:14
-
 怎么在电脑上下载PS软件
怎么在电脑上下载PS软件2024-01-07 18:27:25