怎么用PS制作浮雕效果?用PS制作浮雕效果的教程
2024-03-11 05:28:39 | 素材网
本文目录一览:

怎么用PS制作浮雕效果?用PS制作浮雕效果的教程
Photoshop是目前最好用的平面设计软件,功能完善、性能稳定、使用方便,在所有的广告、出版、软件公司Photoshop几乎都是首选的平面工具,只要涉及图片处理,就会打开Photoshop,它也是所有初学者学设计的开始。有PS的软件使用基础教程,电商作图教程,修图教程等,所以想学PS设计的小伙伴,一定要看看哦。
用PS制作浮雕效果的教程
1、ps打开入导素材,复制一层【Ctrl+J】并且去色【Ctrl+Shift+U】。
2、给它增加一个浮雕效果的滤镜,菜单栏中滤镜>风格化>浮雕效果。
3、浮雕窗口,参数设置为角度90度、高度6像素。
4、图层进行反相【Ctrl+I】图层进行复制。
5、设置为新建,小编命名为c
6、打开的文档【滤镜】>【模糊】>【高斯模糊】进行高斯模糊。
7、窗口中半径设置为2。
8、进行保存。
10、回到刚才的文档,我们将图层1的混合模式调整为柔光。
11、置入木质纹理素材,调整位置及大小。
12、选中图层2,我们对他进行置换。
13、选择刚才制作的文件。
最终效果如下:
以上就是“用PS制作浮雕效果的教程”了,希望这个教程对你有用,关注其他文章,一起学习PS,了解更多PS教程可以点击这个链接:

怎么利用PS软件制作笔记本浮雕效果
今天给大家介绍一下怎么利用PS软件制作笔记本浮雕效果的具体操作步骤。
1. 首先打开电脑上的Photoshop软件,选择新建一个空白文档;
2. 在打开的页面,点击左侧的【自定义形状工具】,然后在编辑区域,绘制想要的图案;
3. 在左侧的自定义图案图层上双击,如图,弹出图层样式的设置窗口,在窗口中,将【斜面和浮雕】---【纹理】勾选上,然后点击下方的小三角符号;
4.
在打开的菜单中,选择【彩色纸】,把彩色纸添加到选项栏中;
5. 然后点选上【笔记本浮雕图案】选项后,设置图案颜色为红色,这样,我们就设置好了笔记本浮雕效果,如图。

ps里怎么给图片做浮雕效果方法
在Photoshop中,可以通过以下步骤给图片添加浮雕效果:
打开需要处理的图片,新建一个“图层”: 在图层面板的右下角点击“新建图层”按钮,或者使用快捷键Shift+Ctrl+N (Windows) / Shift+Command+N(Mac)。
将图层转化为智能对象: 选中新建的图层,在菜单栏选择“图层”>“智能对象”,将此图层转化为智能对象,以便日后方便进行修改和调整。素材网
应用“滤镜”特效:依次选择“菜单栏”>“滤镜”>“样式化”>“浮雕”,此时可以看到“浮雕”对话框。在这里可以调整多个属性参数,包括“角度”(方向)、“高度”(浮雕效果的明暗程度)等,根据自己实际需求进行微调,稍加细心操作即可得出满意的效果。
可以添加“混合模式”达成更好的效果: 在“图层面板”上,可以尝试不同的混合模式,如“叠加”、“柔光”,来获取更为惊艳的效果。
调整亮度和对比度: 如果添加浮雕效果后觉得图片暗淡了,可以调整一下“图像”>“调整”>“亮度/对比度”的参数。
最后,为了保证处理后的效果质量,建议将文件保存为“PSD”形式,以便日后再次编辑和修改。

浮雕插画-AI里怎么做出PS里的斜面和浮雕效果浮雕壁画和插画哪个更赚钱浮雕壁画。浮雕壁画和插画这两个行业都赚钱,每个行业如果能做到顶尖那么相对应的工资一定不低。那么在一般情况下浮雕壁画岗位的工资薪酬会更好一些。这两个行业差别还是比较大的,插画相对于浮雕壁画来说简单一些,所以插画行业的入职门槛低一些,那么对应的一开始的工资也不会太高。想要进入到浮雕壁画行业就需要画者有很好的绘画基础和创作

CDR浮雕效果图怎么制作?CorelDRAW其实也是可以制作浮雕效果的,不仅可以应用在位图上,矢量图形和文字也可以实现!但是不少小伙伴不知道怎么操作制作!为此,我们接下来就为大家分享详细的步骤,感兴趣的小伙伴即刻跟着操作起来哦~CDR浮雕效果制作步骤:1、打开CorelDRAW软件,新建一个空白的文件,鼠标左键单击菜单【文件】>>【导入】。找一张风景图片作为素材。

Photoshop制作立体效果的财神浮雕效果将一张手绘好的白描画稿,制作成铜质金属质感的浮雕效果,其实还是比较简单的,特别是要把雕像的色彩调成铜质金属效果,,这对细节的把握相当重要,详细的请同学们认真学习教程。ps制作浮雕效果的步骤一:新建一个文档,填充一白色(白色效果对比好,因为这样能突出白描画稿的线条来),作为背景层,然后将白描画稿拖进来ps制作浮雕效果的步骤二:用钢笔工具把白描画

Photoshop制作立体效果的财神浮雕效果将一张手绘好的白描画稿,制作成铜质金属质感的浮雕效果,其实还是比较简单的,特别是要把雕像的色彩调成铜质金属效果,,这对细节的把握相当重要,详细的请同学们认真学习教程。ps制作浮雕效果的步骤一:新建一个文档,填充一白色(白色效果对比好,因为这样能突出白描画稿的线条来),作为背景层,然后将白描画稿拖进来ps制作浮雕效果的步骤二:用钢笔工具把白描画

Photoshop制作星光闪烁的字体教程前几天的动态文字教程,有同学反映操作有难度,今天来一篇比较容易上手的。很多新手不理解的动画原理方面,作者也特意挑出来讲,生动贴切,通俗易懂,一学即会。uimaker.com/uimakerdown/">素材跟源文件都给备好了,就等涨姿势了。记得素材和源文件:星光闪烁的文字动画PS教程素材打开PS,新建一个文档。文档大小我选用600px*800px。

Photoshop制作立体效果的财神浮雕效果将一张手绘好的白描画稿,制作成铜质金属质感的浮雕效果,其实还是比较简单的,特别是要把雕像的色彩调成铜质金属效果,,这对细节的把握相当重要,详细的请同学们认真学习教程。ps制作浮雕效果的步骤一:新建一个文档,填充一白色(白色效果对比好,因为这样能突出白描画稿的线条来),作为背景层,然后将白描画稿拖进来ps制作浮雕效果的步骤二:用钢笔工具把白描画

Photoshop制作立体效果的财神浮雕效果将一张手绘好的白描画稿,制作成铜质金属质感的浮雕效果,其实还是比较简单的,特别是要把雕像的色彩调成铜质金属效果,,这对细节的把握相当重要,详细的请同学们认真学习教程。ps制作浮雕效果的步骤一:新建一个文档,填充一白色(白色效果对比好,因为这样能突出白描画稿的线条来),作为背景层,然后将白描画稿拖进来ps制作浮雕效果的步骤二:用钢笔工具把白描画

Photoshop制作手绘效果火焰字1、新建文件。打开PS软件,按Ctrl+N新建,尺寸为1024*768像素,分辨率为72像素/英寸,如下图。2、把前景色设置为黑色,然后用油漆桶工具把背景填充黑色。3、打开文字素材,用移动工具拖进来,调整好位置后把不透明度设置为50%,如下图。4、先来制作第一个字,需要完成的效果如下图。5、新建一个组,然后命名,如下图。6、打开第一张火
-
 如何下载安装破解版的PS?
如何下载安装破解版的PS?2024-02-03 05:51:32
-
 photoshop安装的adobe激活界面如何打开??速回!!
photoshop安装的adobe激活界面如何打开??速回!!2024-03-06 08:26:56
-
 ps有那些快捷键?再滤镜插件是怎么安装使用?
ps有那些快捷键?再滤镜插件是怎么安装使用?2024-02-29 06:13:11
-
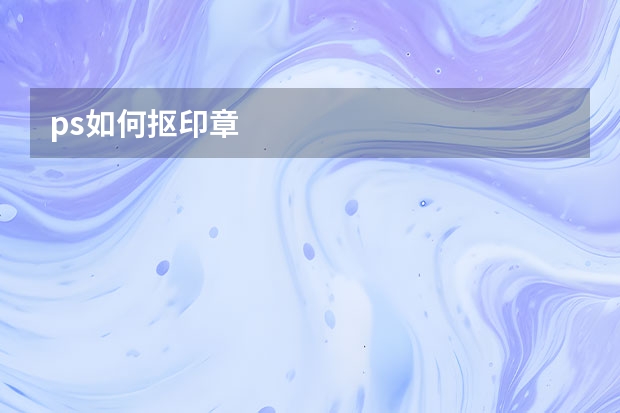 ps如何抠印章
ps如何抠印章2024-02-28 17:03:38
-
 photoshop中如何把一幅素描的线条加粗加黑加重
photoshop中如何把一幅素描的线条加粗加黑加重2024-02-26 07:50:33
-
 在ps中如何做书法字体?
在ps中如何做书法字体?2024-02-24 22:13:19