Photoshop制作唯美的新年签名教程 Photoshop制作梦幻绚丽的光斑背景效果
2023-07-15 06:55:49 | 素材网
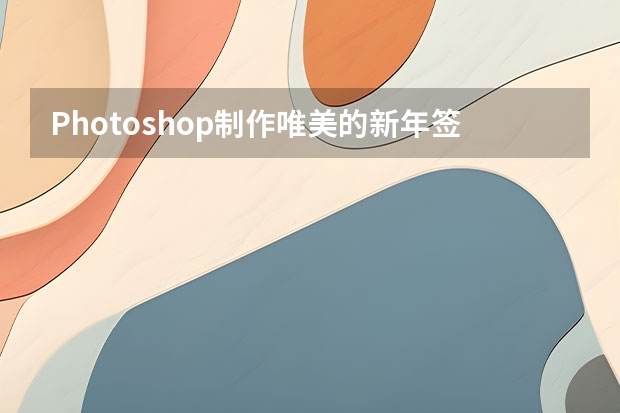
Photoshop制作梦幻绚丽的光斑背景效果
1、新建大小自定的画布,背景填充黑色。新建图层,点击画笔并打开画笔面板,调整大小、间距、抖动、散布等数值(数值不是固定的,以自己喜好调整),画笔的透明度先调成100就好了。
2、新建一个图层,用画笔连续划几下,变成这个样子。
3、然后再将图层转为智能对象(在当前图层上用鼠标点击右键正数第五个),转为智能对象后(你也可以不转为智能对象,没关系的)再点击滤镜-模糊-高斯模糊。素材网
4、新建一个图层,,将画笔调大一点,在你刚刚新建的图层上划几下。

Photoshop制作唯美的新年签名教程
背景素材
溶图素材1,2,,3
高光uimaker.com/uimakerdown/">素材

花素材
云素材
书法素材
白云素材

Photoshop制作梦幻绚丽的光斑背景效果1、新建大小自定的画布,背景填充黑色。新建图层,点击画笔并打开画笔面板,调整大小、间距、抖动、散布等数值(数值不是固定的,以自己喜好调整),画笔的透明度先调成100就好了。2、新建一个图层,用画笔连续划几下,变成这个样子。3、然后再将图层转为智能对象(在当前图层上用鼠标点击右键正数第五个),转为智能对象后(你也可以不转为智能对象,没关系

Photoshop制作果子照片唯美梦幻的雪景效果原图1、打开uimaker.com/uimakerdown/">素材图片,创建可选颜色调整图层,对青色进行调整,参数及效果如下图。这一步把图片中的青色转为绿色。2、创建色相/饱和度调整图层,对黄、绿、青进行调整,参数设置3-5,效果6。这一把背景颜色转为中性色。3、按Ctrl+J把当前色相/饱和度调整图层复制一层,效果如下图

Photoshop制作古典风格的动漫签名教程教程uimaker.com/uimakerdown/">素材:MissYuan_签名教程.rar先看看效果图下面是教程, Photoshop制作梦幻绚丽的光斑背景效果1、新建大小自定的画布,背景填充黑色。新建图层,点击画笔并打开画笔面板,调整大小、间距、抖动、散布等数值(数值不是固定的,以自己喜好调整),画笔的透明度先调成100就好了

Photoshop制作梦幻绚丽的光斑背景效果1、新建大小自定的画布,背景填充黑色。新建图层,点击画笔并打开画笔面板,调整大小、间距、抖动、散布等数值(数值不是固定的,以自己喜好调整),画笔的透明度先调成100就好了。2、新建一个图层,用画笔连续划几下,变成这个样子。3、然后再将图层转为智能对象(在当前图层上用鼠标点击右键正数第五个),转为智能对象后(你也可以不转为智能对象,没关系

Photoshop制作梦幻绚丽的光斑背景效果1、新建大小自定的画布,背景填充黑色。新建图层,点击画笔并打开画笔面板,调整大小、间距、抖动、散布等数值(数值不是固定的,以自己喜好调整),画笔的透明度先调成100就好了。2、新建一个图层,用画笔连续划几下,变成这个样子。3、然后再将图层转为智能对象(在当前图层上用鼠标点击右键正数第五个),转为智能对象后(你也可以不转为智能对象,没关系

Photoshop制作梦幻绚丽的光斑背景效果1、新建大小自定的画布,背景填充黑色。新建图层,点击画笔并打开画笔面板,调整大小、间距、抖动、散布等数值(数值不是固定的,以自己喜好调整),画笔的透明度先调成100就好了。2、新建一个图层,用画笔连续划几下,变成这个样子。3、然后再将图层转为智能对象(在当前图层上用鼠标点击右键正数第五个),转为智能对象后(你也可以不转为智能对象,没关系

Photoshop制作梦幻绚丽的光斑背景效果1、新建大小自定的画布,背景填充黑色。新建图层,点击画笔并打开画笔面板,调整大小、间距、抖动、散布等数值(数值不是固定的,以自己喜好调整),画笔的透明度先调成100就好了。2、新建一个图层,用画笔连续划几下,变成这个样子。3、然后再将图层转为智能对象(在当前图层上用鼠标点击右键正数第五个),转为智能对象后(你也可以不转为智能对象,没关系

Photoshop制作梦幻绚丽的光斑背景效果1、新建大小自定的画布,背景填充黑色。新建图层,点击画笔并打开画笔面板,调整大小、间距、抖动、散布等数值(数值不是固定的,以自己喜好调整),画笔的透明度先调成100就好了。2、新建一个图层,用画笔连续划几下,变成这个样子。3、然后再将图层转为智能对象(在当前图层上用鼠标点击右键正数第五个),转为智能对象后(你也可以不转为智能对象,没关系
- Photoshop制作绚丽的光斑艺术字 Photoshop制作可口的巧克力字体特效教程
- Photoshop制作3D风格的草堆字体特效 Photoshop制作创意的毛玻璃特效海报教程
- Photoshop制作精致的金色玻璃质感字 Photoshop制作超酷的雨天玻璃后特效场景
- Photoshop制作精致的金色玻璃质感字 Photoshop制作时尚唯美的风景大片效果
- Photoshop制作极速动感火焰立体字 Photoshop制作大气的霓虹灯特效立体字
- Photoshop制作创意的水中艺术字教程 Photoshop制作黄金质感的金属艺术字教程
- Photoshop制作扭曲缠绕立体字 Photoshop制作金属质感的中秋艺术字教程
- Photoshop制作时尚大气的女包全屏海报 Photoshop制作复古的邮戳效果图
- Photoshop制作金属主题风格的艺术字教程 Photoshop制作华丽大气的钻石艺术字教程
- Photoshop制作蓝色透明主题的泡泡和气泡 Photoshop制作黄金质感的金属艺术字教程
- Photoshop制作人像照片后期清新通透效果 Photoshop制作金色华丽的七夕节艺术字教程
- Photoshop制作漂亮的紫色气泡 Photoshop制作舞厅灯光效果的艺术字教程
-
 Photoshop制作书籍封面和光盘封面效果图 Photoshop制作光滑的金色发光字
Photoshop制作书籍封面和光盘封面效果图 Photoshop制作光滑的金色发光字2023-06-20 22:33:00
-
 Photoshop制作金色大气的立体水滴教程 Photoshop制作可爱风格的毛茸茸艺术字
Photoshop制作金色大气的立体水滴教程 Photoshop制作可爱风格的毛茸茸艺术字2023-09-24 21:02:00
-
 Photoshop制作蓝色场景的岩石艺术字教程 Photoshop制作旋转的八卦图动画教程
Photoshop制作蓝色场景的岩石艺术字教程 Photoshop制作旋转的八卦图动画教程2023-09-20 04:19:14
-
 Photoshop制作卡通风格的手绘艺术字 Photoshop制作创意的美国队长电影海报
Photoshop制作卡通风格的手绘艺术字 Photoshop制作创意的美国队长电影海报2023-09-15 17:54:53
-
 Photoshop制作淘宝女装模特动人的曲线 Photoshop制作漂亮的相册翻动动画教程
Photoshop制作淘宝女装模特动人的曲线 Photoshop制作漂亮的相册翻动动画教程2023-09-02 05:54:33
-
 Photoshop制作唯美大气的星空艺术字教程 Photoshop制作中国风古典园林人像场景效果
Photoshop制作唯美大气的星空艺术字教程 Photoshop制作中国风古典园林人像场景效果2023-08-26 02:26:51