Photoshop制作手绘效果火焰字 Photoshop制作大气的金沙艺术字
2023-10-01 14:12:24 | 素材网

Photoshop制作手绘效果火焰字
1、新建文件。打开PS软件,按Ctrl + N 新建,尺寸为1024 * 768像素,分辨率为72像素/英寸,如下图。
2、把前景色设置为黑色,然后用油漆桶工具把背景填充黑色。
3、打开文字素材,用移动工具拖进来,调整好位置后把不透明度设置为50%,如下图。
4、先来制作第一个字,需要完成的效果如下图。
5、新建一个组,然后命名,如下图。
6、打开第一张火焰素材,如下图。

7、在工具箱选择“套索工具”,然后选取下图所示的火焰局部,再按Ctrl + C 复制。
8、回到文字文件,在组里新建一个图层,按Ctrl + V 把火焰粘贴进来,如下图。
9、把混合模式改为“变亮”,这样就可以消除背景色。
10、按Ctrl + T 变形。
11、先压窄一点,如下图。
12、旋转一下角度。
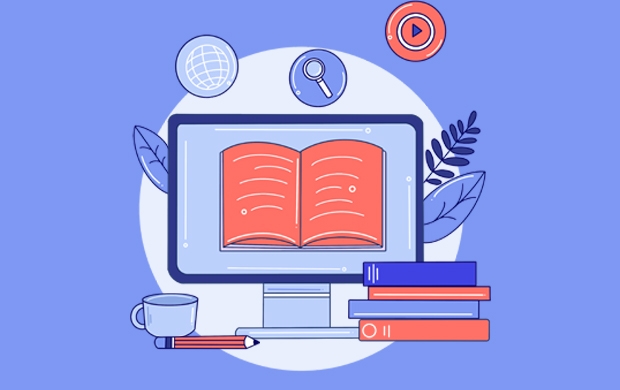
Photoshop制作大气的2018金沙艺术字
1、打开PS软件,按Ctrl + N 新建文件,尺寸为1680 * 1017像素,分辨率为72像素/英寸,如下图,然后确定。
2、把前景色设置为黑色,然后用油漆桶工具把背景填充黑色。
3、把下面的文字uimaker.com/uimakerdown/">素材保存到本机,再用PS打开,用移动工具拖到新建的文件里面,放到画布中间位置,,如下图。
4、按Ctrl + J 把文字图层复制一层,然后把副本图层隐藏,再选择原文字图层,如下图。
5、选择菜单:3D > 从所选图层新建3D,下面的操作需要CS6及以上版本。
6、在3D面板点击一下红框位置的按钮。
7、再双击箭头所指的按钮。
8、在弹出的对话框先设置如下图数值。
9、点击第二个图标,设置以下参数。
10、点击第三个图标,设置以下参数。
11、关闭面板确定,现在的效果如下图,可以自己随意调整透视。
素材网以上就是关于Photoshop制作手绘效果火焰字 Photoshop制作大气的金沙艺术字的全部内容了,如果需要了解更多相关资讯敬请关注素材网。
Photoshop制作金色大气的闹元宵艺术字1、新建一个1000*650像素,分辨率为72的画布。选择渐变工具,,颜色设置1,然后由中间向边角拉出图2所示的径向渐变。2、打开文字uimaker.com/uimakerdown/">素材,直接保存到本机。再用PS打开,拖进来放好位置。新建一个组,把文字拖到组里面,如下图。3、双击图层面板文字缩略图载入图层样式,设置斜面和浮雕,等高

Photoshop制作手绘效果火焰字1、新建文件。打开PS软件,按Ctrl+N新建,尺寸为1024*768像素,分辨率为72像素/英寸,如下图。2、把前景色设置为黑色,然后用油漆桶工具把背景填充黑色。3、打开文字素材,用移动工具拖进来,调整好位置后把不透明度设置为50%,如下图。4、先来制作第一个字,需要完成的效果如下图。5、新建一个组,然后命名,如下图。6、打开第一张火

Photoshop制作金色大气的立体字教程选择你所有的3D层(单击顶部的一个,按住Shift键,然后单击底部的一个),执行3D-合并3D层。把所有3D层在一个场景。步骤4打开3D面板和属性面板,(窗口菜单下找到)。在3D面板选择文本形状网格名称标签(选择一个然后Ctrl/Cmd+选择其他),改变挤压深度值在属性面板数值自定。在属性面板单击顶部的盖子图标,并改变斜宽3和等高线。在

Photoshop制作金色大气的金沙福字1、把下面的背景uimaker.com/uimakerdown/">素材保存到本机,打开PS软件,再打开保存的素材。2、打开下面的文字素材,用移动工具拖到背景素材上面,然后放到中间位置。3、打开下面的金沙素材,用移动工具拖进来,放到文字上面,按Ctrl+Alt+G创建剪切蒙版,然后调整好位置。Photoshop制作熔岩特效的火焰艺术字

Photoshop制作中秋节火焰艺术字教程1、首先保存下图所示的文字uimaker.com/uimakerdown/">素材到本机,再用PS打开。2、按Ctrl+N新建画布,尺寸为1000*750像素,分辨率为72,如下图,确定后把背景填充黑色。3、用移动工具把文字素材拖进来,放到画布中间位置,如下图。4、双击图层面板文字缩略图后面的蓝色区域调出图层样式,然后设置,参数设置如下图

Photoshop制作绚丽的人像转手绘效果图4、好多人问为什么不用sai,其实sai完全是我个人用不习惯,即使是画插画我也是用PS画,PT在这里只是处理头发,因为涂抹这个功能在sai和pt里面都相当的方便,PS里面则很慢,如果将来PS能够针对PT改进涂抹的功能该进,那PT我也不用了。5、这一步就是在PS种添加各种调色图层,一个是修图的个人习惯,另一个是为了修改方便,一旦客户不喜欢颜色,可

Photoshop制作超酷的火焰钻石字教程1、打开PS软件,按Ctrl+N新建画布,尺寸为1024*768像素,分辨率为72,如下图。2、用油漆桶工具把背景填充黑色,如下图。3、选择文字工具,在属性栏选择字体,设置好字体大小和颜色,3,然后输入文字4。4、双击图层面板文字缩略图后面的蓝色区域设置图层样式。斜面和浮雕:5、确定后把填充改为:0%,效果如下图。6、按Ctr

Photoshop制作大气的2018金沙艺术字1、打开PS软件,按Ctrl+N新建文件,尺寸为1680*1017像素,分辨率为72像素/英寸,如下图,然后确定。2、把前景色设置为黑色,然后用油漆桶工具把背景填充黑色。3、把下面的文字uimaker.com/uimakerdown/">素材保存到本机,再用PS打开,用移动工具拖到新建的文件里面,放到画布中间位置,,如下图。4、按
- Photoshop制作绚丽的光斑艺术字 Photoshop制作可口的巧克力字体特效教程
- Photoshop制作3D风格的草堆字体特效 Photoshop制作创意的毛玻璃特效海报教程
- Photoshop制作精致的金色玻璃质感字 Photoshop制作超酷的雨天玻璃后特效场景
- Photoshop制作精致的金色玻璃质感字 Photoshop制作时尚唯美的风景大片效果
- Photoshop制作极速动感火焰立体字 Photoshop制作大气的霓虹灯特效立体字
- Photoshop制作创意的水中艺术字教程 Photoshop制作黄金质感的金属艺术字教程
- Photoshop制作扭曲缠绕立体字 Photoshop制作金属质感的中秋艺术字教程
- Photoshop制作时尚大气的女包全屏海报 Photoshop制作复古的邮戳效果图
- Photoshop制作金属主题风格的艺术字教程 Photoshop制作华丽大气的钻石艺术字教程
- Photoshop制作蓝色透明主题的泡泡和气泡 Photoshop制作黄金质感的金属艺术字教程
- Photoshop制作人像照片后期清新通透效果 Photoshop制作金色华丽的七夕节艺术字教程
- Photoshop制作漂亮的紫色气泡 Photoshop制作舞厅灯光效果的艺术字教程
-
 Photoshop制作书籍封面和光盘封面效果图 Photoshop制作光滑的金色发光字
Photoshop制作书籍封面和光盘封面效果图 Photoshop制作光滑的金色发光字2023-06-20 22:33:00
-
 Photoshop制作金色大气的立体水滴教程 Photoshop制作可爱风格的毛茸茸艺术字
Photoshop制作金色大气的立体水滴教程 Photoshop制作可爱风格的毛茸茸艺术字2023-09-24 21:02:00
-
 Photoshop制作蓝色场景的岩石艺术字教程 Photoshop制作旋转的八卦图动画教程
Photoshop制作蓝色场景的岩石艺术字教程 Photoshop制作旋转的八卦图动画教程2023-09-20 04:19:14
-
 Photoshop制作卡通风格的手绘艺术字 Photoshop制作创意的美国队长电影海报
Photoshop制作卡通风格的手绘艺术字 Photoshop制作创意的美国队长电影海报2023-09-15 17:54:53
-
 Photoshop制作淘宝女装模特动人的曲线 Photoshop制作漂亮的相册翻动动画教程
Photoshop制作淘宝女装模特动人的曲线 Photoshop制作漂亮的相册翻动动画教程2023-09-02 05:54:33
-
 Photoshop制作唯美大气的星空艺术字教程 Photoshop制作中国风古典园林人像场景效果
Photoshop制作唯美大气的星空艺术字教程 Photoshop制作中国风古典园林人像场景效果2023-08-26 02:26:51