Photoshop制作半透明风格的塑料艺术字 Photoshop制作由彩色豆子组成的创意艺术字
2023-10-01 07:24:50 | 素材网
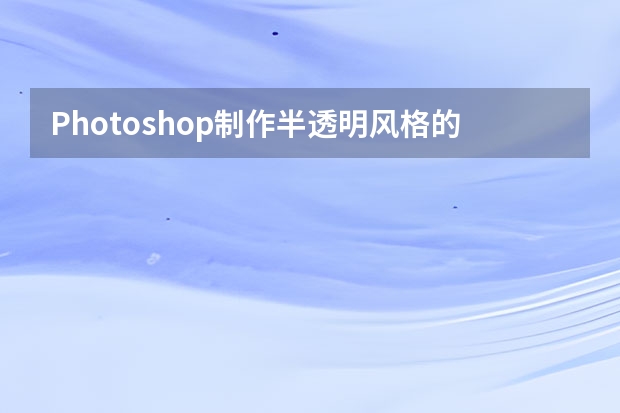
Photoshop制作半透明风格的塑料艺术字
1、教程开始之前,我们先来定义一款图案。点击下面的珠宝素材图片打开大图,然后在大图上右键选择“图片另存为”保存到本机。
2、打开PS软件,再打开刚才保存的的素材图片,如下图。
3、选择菜单:编辑 > 定义图案,再自己命名,2,3。命名后把图片关闭。
4、按Ctrl + N 新建文档,大小设置如下图,然后确定。
5、选择渐变工具,颜色设置为粉红色:#f3c6c1至暗红色:#97163c,如下图。

6、然后在背景图层上面,由中心向边角拉出下图所示的径向渐变。
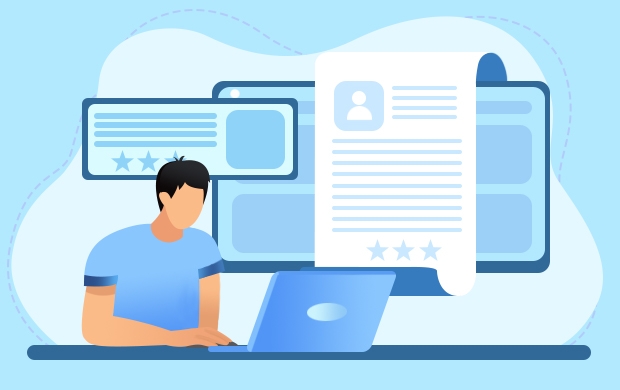
Photoshop制作由彩色豆子组成的创意艺术字
1.创建笔刷提示
步骤1
创建一个新的500 x 500px文档,选择椭圆工具,并在文档的中心创建一个175 x 385px的椭圆。
第2步
选择直接选择工具,然后单击并拖动以选择椭圆的两个水平锚点。
第3步
按向左箭头键几次,将选定的点向左移动一点。
步骤4
现在选择两个垂直点,然后进入编辑>变换点>缩放,按住Alt 键,并向外拖动右侧。该Alt键 键的同时拖动向外左侧。 完成后按Enter键接受更改。
第5步
之后,使用直接选择工具选择你有的点,并移动它们,直到你得到你喜欢的豆形状。
第6步
转到编辑>定义笔刷预设,然后输入画笔笔尖的名称。
2.创建背景
步骤1
创建一个新的1250 x 1250px文档,并将分辨率值设置为200。
设置前景颜色为
#f7f7f7素材网
和
背景
颜色为
#cdc9c8
。选择
渐变工具
,选择
前景到背景
渐变填充,然后单击
径向渐变
图标。
然后,从文档的中心单击并拖动到其中一个角来创建背景渐变,然后复制背景图层。
第2步
双击该复制背景层到应用图案叠加效应:
混合模式:相乘
不透明度:60%
图案:岩石墙壁
第3步
这将在背景上应用一个微妙的纹理。
3.创建文本
步骤1
使用字体“Insaniburger”创建文本。如果您使用多行文本,请在单独的图层中创建每一行文本。
以上就是素材网小编为大家带来的内容了,想要了解更多相关信息,请关注素材网。
Photoshop制作蒸汽机主题风格艺术字1、管子制作。2、夹子和铆钉。3、橡皮管。Photoshop制作由彩色豆子组成的创意艺术字1.创建笔刷提示步骤1创建一个新的500x500px文档,选择椭圆工具,并在文档的中心创建一个175x385px的椭圆。第2步选择直接选择工具,然后单击并拖动以选择椭圆的两个水平锚点。第3步按向左箭头键几次,将选定的点向左移动一点

Photoshop制作立体风格的金色艺术字教程1、打开PS软件,按Ctrl+N新建画布,尺寸为1024*768像素,分辨率为72像素/英寸,然后确定。选择渐变工具,颜色设置1,然后由画布中心向边角拉出图2所示的径向渐变作为背景。2、点这里打开文字uimaker.com/uimakerdown/">素材,在图片上右键选择“图片另存为”保存到本机再用PS打开,

Photoshop制作立体风格的粉色艺术字教程第一步:拉一个自己的喜欢渐变第2步:输入自己喜欢的一个数字我这里输入一个9字第3步:把9字转换为形状;然后用钢笔勾画出来自己满意的轮廓第4步:勾画出边缘的高光,然后用画笔涂抹第4步:制作背景的纹理---云彩参数如下如:, Photoshop制作由彩色豆子组成的创意艺术字1.创建笔刷提示步骤1创建一个新的500x5

Photoshop制作3D立体风格的冰雪艺术字1、打开PS软件,按Ctrl+N新建文件,尺寸为1480*1080像素,分辨率为72像素/英寸,如下图,然后确定。2、在工具箱选择“渐变工具”,颜色设置如下图。3、在属性栏选择“径向渐变”。4、由画布的右上角向左下角拉出下图所示的渐变作为背景。5、把下面的立体字素材保存到本机,再用P

Photoshop制作金色大气的2017艺术字1、打开PS软件,按Ctrl+N新建画布,尺寸设置如下,然后确定。2、选择渐变工具,颜色设置为灰色至暗灰色2,然后由背景中心向边角拉出径向渐变,3。3、点这里打开文字uimaker.com/uimakerdown/">素材,然后保存到本机再用PS打开,用移动工具拖进来,调整一下位置,如下图。4、双击文字缩略图后面的蓝色空白区域调

Photoshop制作2015黄金艺术字教程1、新建一个1000*700像素,分辨率为72的画布,选择渐变工具,颜色设置2,然后由中心向边角拉出图2所示的径向渐变。2、在图3上面右键选择“图片另存为”,保持到本机,然后用PS打开,,再选择菜单:编辑>定义图案,名称自定。确定后回到新建的文件。3、新建一个图层,选择菜单:编辑>填充,在弹出的对话框选

Photoshop制作高贵的钻石风格艺术字教程1、打开PS按Ctrl+N新建画布,尺寸为:1000*650像素,分辨率为72像素/英寸,如下图,然后确定。2、把前景色设置为暗蓝色:#020729,然后用油漆桶工具把背景填充前景色。3、点这里打开文字uimaker.com/uimakerdown/">素材,然后把素材保存到本机,再用PS打开,用移动工具拖进来,如下图。4、双击图层面

Photoshop制作由彩色豆子组成的创意艺术字1.创建笔刷提示步骤1创建一个新的500x500px文档,选择椭圆工具,并在文档的中心创建一个175x385px的椭圆。第2步选择直接选择工具,然后单击并拖动以选择椭圆的两个水平锚点。第3步按向左箭头键几次,将选定的点向左移动一点。步骤4现在选择两个垂直点,然后进入编辑>变换点>缩放,按住Alt键,并向外拖动右
- Photoshop制作绚丽的光斑艺术字 Photoshop制作可口的巧克力字体特效教程
- Photoshop制作3D风格的草堆字体特效 Photoshop制作创意的毛玻璃特效海报教程
- Photoshop制作精致的金色玻璃质感字 Photoshop制作超酷的雨天玻璃后特效场景
- Photoshop制作精致的金色玻璃质感字 Photoshop制作时尚唯美的风景大片效果
- Photoshop制作极速动感火焰立体字 Photoshop制作大气的霓虹灯特效立体字
- Photoshop制作创意的水中艺术字教程 Photoshop制作黄金质感的金属艺术字教程
- Photoshop制作扭曲缠绕立体字 Photoshop制作金属质感的中秋艺术字教程
- Photoshop制作时尚大气的女包全屏海报 Photoshop制作复古的邮戳效果图
- Photoshop制作金属主题风格的艺术字教程 Photoshop制作华丽大气的钻石艺术字教程
- Photoshop制作蓝色透明主题的泡泡和气泡 Photoshop制作黄金质感的金属艺术字教程
- Photoshop制作人像照片后期清新通透效果 Photoshop制作金色华丽的七夕节艺术字教程
- Photoshop制作漂亮的紫色气泡 Photoshop制作舞厅灯光效果的艺术字教程
-
 Photoshop制作书籍封面和光盘封面效果图 Photoshop制作光滑的金色发光字
Photoshop制作书籍封面和光盘封面效果图 Photoshop制作光滑的金色发光字2023-06-20 22:33:00
-
 Photoshop制作金色大气的立体水滴教程 Photoshop制作可爱风格的毛茸茸艺术字
Photoshop制作金色大气的立体水滴教程 Photoshop制作可爱风格的毛茸茸艺术字2023-09-24 21:02:00
-
 Photoshop制作蓝色场景的岩石艺术字教程 Photoshop制作旋转的八卦图动画教程
Photoshop制作蓝色场景的岩石艺术字教程 Photoshop制作旋转的八卦图动画教程2023-09-20 04:19:14
-
 Photoshop制作卡通风格的手绘艺术字 Photoshop制作创意的美国队长电影海报
Photoshop制作卡通风格的手绘艺术字 Photoshop制作创意的美国队长电影海报2023-09-15 17:54:53
-
 Photoshop制作淘宝女装模特动人的曲线 Photoshop制作漂亮的相册翻动动画教程
Photoshop制作淘宝女装模特动人的曲线 Photoshop制作漂亮的相册翻动动画教程2023-09-02 05:54:33
-
 Photoshop制作唯美大气的星空艺术字教程 Photoshop制作中国风古典园林人像场景效果
Photoshop制作唯美大气的星空艺术字教程 Photoshop制作中国风古典园林人像场景效果2023-08-26 02:26:51