Photoshop制作星光闪烁的字体教程 Photoshop制作超酷的香蕉主题艺术字
2023-09-26 21:42:38 | 素材网

Photoshop制作星光闪烁的字体教程
前几天的动态文字教程,有同学反映操作有难度,今天来一篇比较容易上手的。很多新手不理解的动画原理方面,作者也特意挑出来讲,生动贴切,通俗易懂,一学即会。uimaker.com/uimakerdown/">素材跟源文件都给备好了,就等涨姿势了。
记得素材和源文件:星光闪烁的文字动画PS教程素材
打开PS,新建一个文档。文档大小我选用600px*800px。新建成功后,选用渐变工具,沿着画笔的对角线画出一个直线渐变背景。色值从#0a485a过渡到#1180a0。

这里的文字我选用了较为粗的字形,当然,并不是细的字形就不适合。文字颜色设置为#08d7f0。将文字栅格化。这里我建议大家还是放大图像处理一下文字的边缘,让边缘变得更“clean”。
有人问,这里可以选用别的颜色吗?完全可以!选用颜色时要注意的就是,首先,背景不能抢镜。所以背景色一定要比文字的颜色更暗。其次,文字的颜色因为要凸显“闪亮”,所以也不要选用太暗淡的颜色。整个画面保持统一色系,由于闪光已经足够抢眼的效果,因此,不必再增加花哨的色彩搭配来“迷人眼”了。
三、理解基本的动画的原理
在做GIF小动画之前,我想和大家分享一下基本的动画的原理。很多人大概知道,我们看的动画,都是由帧组成的。一般而言1秒有25帧,而对于普通的动画而言,6帧就需要一张原画。我自己理解动画,也就是类似于魔术师,让静止的画面以很快的速度切换,让你的眼睛以为它在移动。
因此,回到我们今天要做的动画效果这里来,我们要做的是一个闪闪发光的动画,那就是光点效果的变化。就像波光粼粼的湖面那种阳光反射出的水光不断星星点点闪烁的效果一样。
经过这样一梳理,我们就知道,我们接下来要做的是就是创造出闪闪发光的不同效果图,然后让这些效果不断切换。而与此同时,文字保持不变。那么,这个闪光效果能变得真实可信。没错。理解了原理,可以开始动手了!
将文字图层复制两个,变成三个文字图层。
进入【滤镜>杂色>添加杂色】,分别为三个文字图层添加杂色滤镜,在杂色滤镜中分别为三个图层设置杂色数量为15%、16%、17%,高斯分布,取消单色的单选框。
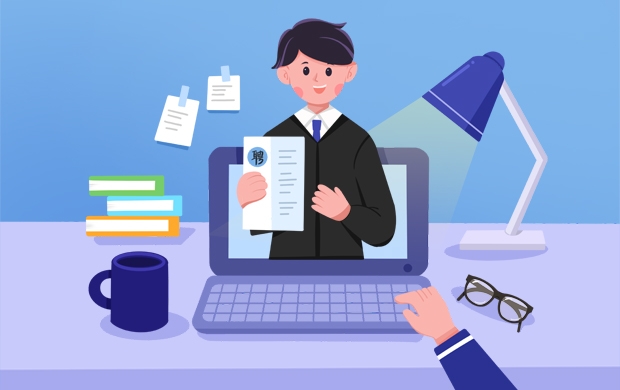
Photoshop制作超酷的香蕉主题艺术字
下面是图层截图
最终效果:
教程:
[hide]
写在前面的话,本教程原文内容非教程内容的这里会默认去掉。如亲不习惯可以阅读原教程。
本人英语水平有限,若有误,欢迎指出。素材网
本教程分享如何如何运用图层样式,钢笔工具及路径,来制作大气的香蕉样式的效果
步骤 1:创建一个新的文档1024 * 683像素,将渐变叠加效果应用于背景图层
步骤 2:拖入香蕉叶图像并复制一层,命名为黑白,图像 — 调整 — 黑白,默认值
步骤 3:图层混合模式 叠加
步骤 4 :在香蕉叶层使用钢笔工具创建路径,如下图所示
步骤 5:从路径创建选区,并 Shift + ctrl+ I反向选择并添加图层蒙版
以上就是今天分享给大家的内容了,想要了解更多设计培训资讯,敬请关注素材网!- Photoshop制作绚丽的光斑艺术字 Photoshop制作可口的巧克力字体特效教程
- Photoshop制作3D风格的草堆字体特效 Photoshop制作创意的毛玻璃特效海报教程
- Photoshop制作精致的金色玻璃质感字 Photoshop制作超酷的雨天玻璃后特效场景
- Photoshop制作精致的金色玻璃质感字 Photoshop制作时尚唯美的风景大片效果
- Photoshop制作极速动感火焰立体字 Photoshop制作大气的霓虹灯特效立体字
- Photoshop制作创意的水中艺术字教程 Photoshop制作黄金质感的金属艺术字教程
- Photoshop制作扭曲缠绕立体字 Photoshop制作金属质感的中秋艺术字教程
- Photoshop制作时尚大气的女包全屏海报 Photoshop制作复古的邮戳效果图
- Photoshop制作金属主题风格的艺术字教程 Photoshop制作华丽大气的钻石艺术字教程
- Photoshop制作蓝色透明主题的泡泡和气泡 Photoshop制作黄金质感的金属艺术字教程
- Photoshop制作人像照片后期清新通透效果 Photoshop制作金色华丽的七夕节艺术字教程
- Photoshop制作漂亮的紫色气泡 Photoshop制作舞厅灯光效果的艺术字教程
-
 Photoshop制作书籍封面和光盘封面效果图 Photoshop制作光滑的金色发光字
Photoshop制作书籍封面和光盘封面效果图 Photoshop制作光滑的金色发光字2023-06-20 22:33:00
-
 Photoshop制作金色大气的立体水滴教程 Photoshop制作可爱风格的毛茸茸艺术字
Photoshop制作金色大气的立体水滴教程 Photoshop制作可爱风格的毛茸茸艺术字2023-09-24 21:02:00
-
 Photoshop制作蓝色场景的岩石艺术字教程 Photoshop制作旋转的八卦图动画教程
Photoshop制作蓝色场景的岩石艺术字教程 Photoshop制作旋转的八卦图动画教程2023-09-20 04:19:14
-
 Photoshop制作卡通风格的手绘艺术字 Photoshop制作创意的美国队长电影海报
Photoshop制作卡通风格的手绘艺术字 Photoshop制作创意的美国队长电影海报2023-09-15 17:54:53
-
 Photoshop制作淘宝女装模特动人的曲线 Photoshop制作漂亮的相册翻动动画教程
Photoshop制作淘宝女装模特动人的曲线 Photoshop制作漂亮的相册翻动动画教程2023-09-02 05:54:33
-
 Photoshop制作唯美大气的星空艺术字教程 Photoshop制作中国风古典园林人像场景效果
Photoshop制作唯美大气的星空艺术字教程 Photoshop制作中国风古典园林人像场景效果2023-08-26 02:26:51