Photoshop制作创意的树叶人物剪影效果 Photoshop制作油漆溢出特效的艺术字教程
2023-09-25 15:13:12 | 素材网
对于设计培训比较关注的小伙伴们一定非常关心Photoshop制作创意的树叶人物剪影效果 Photoshop制作油漆溢出特效的艺术字教程,今天素材网小编为大家整理了以下内容,下面一起来看看吧。
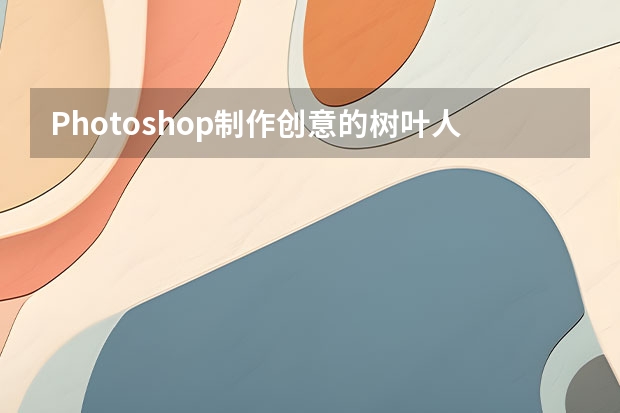
Photoshop制作创意的树叶人物剪影效果
1、打开PS软件,按Ctrl + N 新建文件,尺寸为1920 * 1080像素,分辨率为72像素/英寸,然后确定。
2、把下面的树叶uimaker.com/uimakerdown/">素材保存到本机,然后在PS中打开。
3、在工具箱选择“魔棒工具”,在属性栏设置如下图。
4、在白色背景上点击一下就得到背景选区。
5、按Ctrl + Shift + I 把选区反选,得到叶子部分的选区,再按Ctrl + J 把选区部分的叶子复制到新的图层。

Photoshop制作油漆溢出特效的艺术字教程
选择钢笔工具,画出如下形状,并创建剪贴蒙版,添加图层样式。
接下来,就是体力活了,用钢笔工具画出其他颜色的形状,然后复制刚才第一个形状的图层样式。
下面,还是用钢笔工具,画出溢出的那部分,这里需要注意的只有一点,因为那个层叠的颜色是有图层样式,而这个溢出部分是没有的,尽量的调整好锚点,让它们完美衔接。
复制一层这个溢出的部分,将颜色修改为黑色,不透明度40%,并下移一层,,我们来做溢出的投影,如果形状不如人意的话,可以适当调整下锚点,由于我们这里也是基于矢量来操作,所以,在形状的属性面板里我们设置了羽化。
一样的方法,做出另外一个溢出部分以及投影,到这里,P字我们就完成了。
其它的三个文字,也是这样的操作手法。
到这里就算完事了,是不是很简单?
以上就是素材网小编为大家带来的内容了,希望能够帮助到大家,了解更多设计培训资讯敬请关注素材网。与“Photoshop制作创意的树叶人物剪影效果 Photoshop制作油漆溢出特效的艺术字教程”相关推荐
栏目推荐
- Photoshop制作绚丽的光斑艺术字 Photoshop制作可口的巧克力字体特效教程
- Photoshop制作3D风格的草堆字体特效 Photoshop制作创意的毛玻璃特效海报教程
- Photoshop制作精致的金色玻璃质感字 Photoshop制作超酷的雨天玻璃后特效场景
- Photoshop制作精致的金色玻璃质感字 Photoshop制作时尚唯美的风景大片效果
- Photoshop制作极速动感火焰立体字 Photoshop制作大气的霓虹灯特效立体字
- Photoshop制作创意的水中艺术字教程 Photoshop制作黄金质感的金属艺术字教程
- Photoshop制作扭曲缠绕立体字 Photoshop制作金属质感的中秋艺术字教程
- Photoshop制作时尚大气的女包全屏海报 Photoshop制作复古的邮戳效果图
- Photoshop制作金属主题风格的艺术字教程 Photoshop制作华丽大气的钻石艺术字教程
- Photoshop制作蓝色透明主题的泡泡和气泡 Photoshop制作黄金质感的金属艺术字教程
- Photoshop制作人像照片后期清新通透效果 Photoshop制作金色华丽的七夕节艺术字教程
- Photoshop制作漂亮的紫色气泡 Photoshop制作舞厅灯光效果的艺术字教程
热点图文
-
 Photoshop制作书籍封面和光盘封面效果图 Photoshop制作光滑的金色发光字
Photoshop制作书籍封面和光盘封面效果图 Photoshop制作光滑的金色发光字2023-06-20 22:33:00
-
 Photoshop制作金色大气的立体水滴教程 Photoshop制作可爱风格的毛茸茸艺术字
Photoshop制作金色大气的立体水滴教程 Photoshop制作可爱风格的毛茸茸艺术字2023-09-24 21:02:00
-
 Photoshop制作蓝色场景的岩石艺术字教程 Photoshop制作旋转的八卦图动画教程
Photoshop制作蓝色场景的岩石艺术字教程 Photoshop制作旋转的八卦图动画教程2023-09-20 04:19:14
-
 Photoshop制作卡通风格的手绘艺术字 Photoshop制作创意的美国队长电影海报
Photoshop制作卡通风格的手绘艺术字 Photoshop制作创意的美国队长电影海报2023-09-15 17:54:53
-
 Photoshop制作淘宝女装模特动人的曲线 Photoshop制作漂亮的相册翻动动画教程
Photoshop制作淘宝女装模特动人的曲线 Photoshop制作漂亮的相册翻动动画教程2023-09-02 05:54:33
-
 Photoshop制作唯美大气的星空艺术字教程 Photoshop制作中国风古典园林人像场景效果
Photoshop制作唯美大气的星空艺术字教程 Photoshop制作中国风古典园林人像场景效果2023-08-26 02:26:51
