Photoshop制作颓废风格墙面艺术字教程 Photoshop制作立体风格的粉色艺术字教程
2023-09-25 09:06:23 | 素材网

Photoshop制作立体风格的粉色艺术字教程
第一步:拉一个自己的喜欢渐变
第2步:输入自己喜欢的一个数字 我这里输入一个9字
第3步:把9字转换为形状;然后用钢笔勾画出来自己满意的轮廓
第4步:勾画出边缘的高光,然后用画笔涂抹
第4步:制作背景的纹理---云彩 参数如下如:
,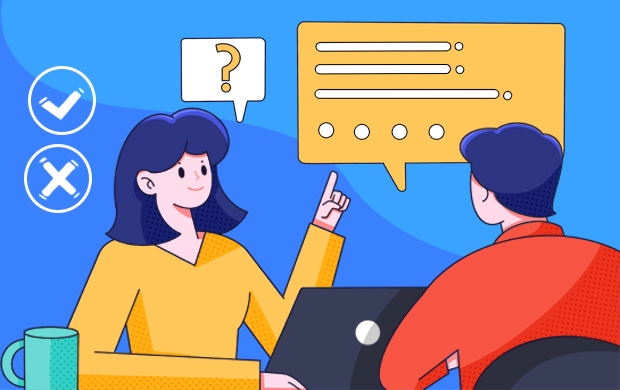
Photoshop制作颓废风格墙面艺术字教程
先看一下显示的最终效果

1、打开一张图片做为背景
2、切换到通道面板,新建通道命名为1。
3、前景色设为白色,,输入文字。输入完成Ctrl+D去掉选区
4、Ctrl+T给文本变形。
5、从新复制一个通道,备份一下,如果咱们做错了还可以从新回头改。
6、点击【滤镜>模糊>高斯模糊】设置
7、点击【滤镜>滤镜库>粗糙蜡笔】设置素材网
以上就是素材网为大家带来的Photoshop制作颓废风格墙面艺术字教程 Photoshop制作立体风格的粉色艺术字教程,希望能帮助到大家,了解更多相关信息,敬请关注素材网。
Photoshop制作粉色糖果纹理艺术字教程1、我们新建或Ctrl+N,创建1000x800像素大小,分辨率72像素/英寸,RGB颜色,8位,背景内容为白色的新文件。大小也可以根据需要自己设定。2、Ctrl+j复制背景层,得到图层1,双击图层打开图层样式,设置浙变叠加,颜色从白色#ffffff到灰色#b7b6b6,样式径向,角度90度,缩放150%。3、打开uimaker.com/

Photoshop制作3D立体风格的冰雪艺术字1、打开PS软件,按Ctrl+N新建文件,尺寸为1480*1080像素,分辨率为72像素/英寸,如下图,然后确定。2、在工具箱选择“渐变工具”,颜色设置如下图。3、在属性栏选择“径向渐变”。4、由画布的右上角向左下角拉出下图所示的渐变作为背景。5、把下面的立体字素材保存到本机,再用P

Photoshop制作墙壁立体雕刻字效果图看似比较复杂,掌握了方法就非常简单了。教程重点是图层样式及形状的应用,只需要把文字转为形状再跟其它形状结合起来,然后用图层样式增加浮雕及投影,效果就出来了。最终效果1、首先我粘贴进一张墙壁的素材。2、Ctrl+J,复制一层。3、滤镜-其他-高反差保留。4、把混合模式改为“叠加”,强化背景的&ldq

Photoshop制作颓废风格墙面艺术字教程先看一下显示的最终效果1、打开一张图片做为背景2、切换到通道面板,新建通道命名为1。3、前景色设为白色,,输入文字。输入完成Ctrl+D去掉选区4、Ctrl+T给文本变形。5、从新复制一个通道,备份一下,如果咱们做错了还可以从新回头改。6、点击【滤镜>模糊>高斯模糊】设置7、点击【滤镜>滤镜库>粗糙

Photoshop制作秋季主题风格的立体字1、打开PS软件,按Ctrl+N新建文件,尺寸为1480*1080像素,分辨率为72像素/英寸,也可以设置成自己需要的尺寸。2、把前景色设置为青绿色#7eeada,然后在工具箱选择油漆桶工具,在背景上点击一下填充前景色。3、在工具箱选择横排文字工具,在属性栏选择好字体,字体大小设置大一点,如下图,文字颜色选择白色。4、在画布上点击一下输

Photoshop制作颓废风格的艺术字教程GRUNGE风格一直以来似乎致力于讲述一种故事感,当然它也能表达出一种反规则的酷,当我们在为GRUNGE纹理配文时,尤其需要同款文字相呼应。今天我们来学习怎样使用AI将普通文字制作成为GRUNGE特效。这里我采用的是英文,中文的制作方法也一样,只是中文手写体文字更适合制作这类特效哦。一、写出文字1、打开AI软件,新建一个大小适当的文档,选择文字工

Photoshop制作立体效果的透视3D立体字我们先来看最终的效果图首先我们来建立一个1300*904像素的画布,然后可以再网上找一张墙纹理的照片然后我们可以把想做成立体字的内容置入画板内,我在这里用的是logo设计,颜色用黑色,选中图层右击转换成智能对象下一步,也是比较关键的一步,把要做成立体字的内容,选中做透视效果。ctrl+t选中对象,按alt键进行透视。透视完,复制两层,

Photoshop制作颓废风格墙面艺术字教程先看一下显示的最终效果1、打开一张图片做为背景2、切换到通道面板,新建通道命名为1。3、前景色设为白色,,输入文字。输入完成Ctrl+D去掉选区4、Ctrl+T给文本变形。5、从新复制一个通道,备份一下,如果咱们做错了还可以从新回头改。6、点击【滤镜>模糊>高斯模糊】设置7、点击【滤镜>滤镜库>粗糙
- Photoshop制作绚丽的光斑艺术字 Photoshop制作可口的巧克力字体特效教程
- Photoshop制作3D风格的草堆字体特效 Photoshop制作创意的毛玻璃特效海报教程
- Photoshop制作精致的金色玻璃质感字 Photoshop制作超酷的雨天玻璃后特效场景
- Photoshop制作精致的金色玻璃质感字 Photoshop制作时尚唯美的风景大片效果
- Photoshop制作极速动感火焰立体字 Photoshop制作大气的霓虹灯特效立体字
- Photoshop制作创意的水中艺术字教程 Photoshop制作黄金质感的金属艺术字教程
- Photoshop制作扭曲缠绕立体字 Photoshop制作金属质感的中秋艺术字教程
- Photoshop制作时尚大气的女包全屏海报 Photoshop制作复古的邮戳效果图
- Photoshop制作金属主题风格的艺术字教程 Photoshop制作华丽大气的钻石艺术字教程
- Photoshop制作蓝色透明主题的泡泡和气泡 Photoshop制作黄金质感的金属艺术字教程
- Photoshop制作人像照片后期清新通透效果 Photoshop制作金色华丽的七夕节艺术字教程
- Photoshop制作漂亮的紫色气泡 Photoshop制作舞厅灯光效果的艺术字教程
-
 Photoshop制作书籍封面和光盘封面效果图 Photoshop制作光滑的金色发光字
Photoshop制作书籍封面和光盘封面效果图 Photoshop制作光滑的金色发光字2023-06-20 22:33:00
-
 Photoshop制作金色大气的立体水滴教程 Photoshop制作可爱风格的毛茸茸艺术字
Photoshop制作金色大气的立体水滴教程 Photoshop制作可爱风格的毛茸茸艺术字2023-09-24 21:02:00
-
 Photoshop制作蓝色场景的岩石艺术字教程 Photoshop制作旋转的八卦图动画教程
Photoshop制作蓝色场景的岩石艺术字教程 Photoshop制作旋转的八卦图动画教程2023-09-20 04:19:14
-
 Photoshop制作卡通风格的手绘艺术字 Photoshop制作创意的美国队长电影海报
Photoshop制作卡通风格的手绘艺术字 Photoshop制作创意的美国队长电影海报2023-09-15 17:54:53
-
 Photoshop制作淘宝女装模特动人的曲线 Photoshop制作漂亮的相册翻动动画教程
Photoshop制作淘宝女装模特动人的曲线 Photoshop制作漂亮的相册翻动动画教程2023-09-02 05:54:33
-
 Photoshop制作唯美大气的星空艺术字教程 Photoshop制作中国风古典园林人像场景效果
Photoshop制作唯美大气的星空艺术字教程 Photoshop制作中国风古典园林人像场景效果2023-08-26 02:26:51