Photoshop制作颓废的邮票邮戳特效效果 Photoshop制作逼真的海浪涌动动画效果
2023-09-13 09:18:14 | 素材网

Photoshop制作颓废的邮票邮戳特效效果
教程所需要的笔刷素材:复古颓废风格的邮戳图标PS教程素材
先看下最终效果图:
一、如何创建印章背景
步骤1:我们的教学是在pscc2017版本下制作的,首先创建一个新的850x550px的文档。当然,您可以创建另一个大小的PSD文件,但是您必须按比例调整本教程中使用的所有尺寸。
我们先将纸纹理图片添加到新图层中。
步骤2:转到图层>新建调整图层并添加渐变映射调整。用于浙变图的颜色是#7a6849和#fffbf7
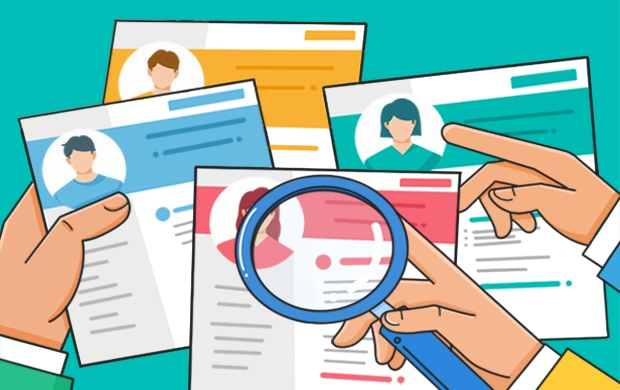
二、如何创建橡皮图章形状
步骤1:选择椭圆工具。在绘制时按住Shift键,创建一个完美的圆圈。图层命名为圆圈1.
步骤2:复制圆圈图层三次,并调用图层圆圈2,圆圈3和圆圈4。
将圆圈1图层的填充设置为0%,并添加图层样式描边6像素,颜色#000000的笔画。
步骤3:对于圆圈2图层进行修改大小,Ctrl+T缩放形状。确保等比缩放,并将比例设置为95%。

Photoshop制作逼真的海浪涌动动画效果
本教程主要使用Photoshop制作微波凌凌的海浪动画效果,海浪涌动不像流水动画,制作难度更大一些。前期需要对置换滤镜有一些了解;然后绘制出条纹图案,并控制好条纹之间的间距,通过移动并保存为一组PSD文件;最后用复制的海浪图层置换条纹文件,就可以得到想要的动画效果。
教程所需要的素材:海浪流动的动画效果PS教程素材
最终效果
1、打开海浪素材,如下图。
2、新建一个空白图层,并用油漆桶工具填充黑色,如下图。素材网
3、新建一个图层,在工具箱选择矩形选框工具,然后拉出一个矩形选区,并填充白色,如下图。
4、按Ctrl + D 取消选区,如下图。
5、按Ctrl + J 把当前图层复制一层,然后用移动工具垂直往下移动一点距离,如下图。
6、按Ctrl + J 把当前图层复制一层,然后用移动工具垂直往下移动一点距离,线条之间的间距保持固定。
7、同样的方法复制出更多白线,并把这些图层合并为一个图层,线条要比画布多出一些,如下图。
8、测量线条之间的间距。回到黑色背景图层,用矩形选框工具款选出下图所示的选区,并按Ctrl + C 复制。
9、按Ctrl + N 新建,这时候的高度数值就是间距,为30像素,这样方便后期设置动画,然后点取消。
10、回到线条图层。
11、点图层面板右上角的菜单,选择“转换为智能对象”,如下图。
12、选择菜单:滤镜 > 模糊 > 高斯模糊,半径设置为6。
13、按Ctrl + S 保存,然后命名为d_1.PSD,如下图。
以上就是Photoshop制作颓废的邮票邮戳特效效果 Photoshop制作逼真的海浪涌动动画效果全部内容,更多相关信息,敬请关注素材网。
Photoshop制作复古的邮戳效果图1、新建文件找一张复古纸张做为背景2、椭圆工具画一个圆形复制三次,,第一个圆描边不透明度设置为03、第二个圆缩小描边不透明度设置为04、第三个圆缩小描边不透明度设置为05、第四个圆缩小描边不透明度设置为06、最外层圆边上加花纹Photoshop制作逼真的海浪涌动动画效果本教程主要使用Photoshop制作微波凌凌的海浪动画效果,海

Photoshop制作流畅的GIF动画表情效果把其它组隐藏起来,显示第一帧的图层。然后新建帧。于是我们得到第二帧,但它跟前面一样怎么办?解决办法:隐藏组1,显示组2重复上面的步骤,直接所有帧都弄好。按SHIFT选择(点击)第一帧和最后一帧进行全选。然后设置帧的时间。, Photoshop制作颓废的邮票邮戳特效效果教程所需要的笔刷素材:复古颓废风格的邮戳图标PS教程素材

Photoshop制作中国移动家庭宽带促销海报1、大概画了一下草图。2、首先要把平台画出来,为了家庭氛围足一点,我并没有使用原参考中的玻璃质感,而是选择了没什么光泽的纸质,在创建这些平台的时候要注意结构不能太复杂,能看出来是什么东西就好;角度也不能太正,要有一定的透视;各平台彼此之间还要有一点重叠,形成层次感,否则会显得零散;为了看上去不会太花,这四个平台我只用了玫红与蓝色这两个移动

Photoshop制作炫酷的万花筒GIF动画教程这篇教程教脚本之家的PS学习者们使用PS时间轴制作超炫万花筒动画效果。大家可以乍看一下我们要制作出来的效果图,,看上去是非常困难的一个方法。其实教程难度一般,制作出来的动画效果非常炫,希望大家通过这篇教程能掌握PS制作动画的方法和技巧。先来看看最终的效果图吧:具体的制作步骤如下:1、首先启动ps,执行文件-新建命令,新建一个大小为800*8

Photoshop制作酷炫摇滚海报这篇PS教程是结合Photoshop和Illustrator两种绘图软件的特点来制作的,主要介绍如何使用Photoshop和Illustrator制作出色彩缤纷的摇滚宣传海报。下面先看看最终效果图。 图00第一步:新建photoshop文件并制作背景首先,在Photoshop中新建一个大小A4的文件,双击背景层解锁 图01双击背景层,调出图层样式

Photoshop制作蓝色水珠字水珠字制作非常简单,先设计好想要的文字;然后下载一些水珠素材,并把素材变成黑白效果;截取水珠素材局部分段贴到文字上面,做一些变形得到水珠字;后期调色,处理细节即可。最终效果1、打开PS软件,按Ctrl+N新建画布,尺寸如下,然后确定。2、打开文字素材,文字素材及水纹素材都有现成的打包文件,请到240ps.com视频栏目下载,这里不单独提供。文字

Photoshop制作简洁的流体字效果1、新建画布,创建纯色调整层(#191919)和文字层,输入TAC大小为125px,字体-AdidashalfBolck。2、ctrl+T旋转-45度,ctrl+R调出标尺,从左向右,四条等分度参考线,记得勾选视图-对齐。3、用矩形工具,做几个大小不一的圆角矩形,按照参考线的位置排练摆放。4、选中所有圆角矩形图层,右键-“转换为智

Photoshop制作颓废的邮票邮戳特效效果教程所需要的笔刷素材:复古颓废风格的邮戳图标PS教程素材先看下最终效果图:一、如何创建印章背景步骤1:我们的教学是在pscc2017版本下制作的,首先创建一个新的850x550px的文档。当然,您可以创建另一个大小的PSD文件,但是您必须按比例调整本教程中使用的所有尺寸。我们先将纸纹理图片添加到新图层中。步骤2:转到图层>新建调整
- Photoshop制作绚丽的光斑艺术字 Photoshop制作可口的巧克力字体特效教程
- Photoshop制作3D风格的草堆字体特效 Photoshop制作创意的毛玻璃特效海报教程
- Photoshop制作精致的金色玻璃质感字 Photoshop制作超酷的雨天玻璃后特效场景
- Photoshop制作精致的金色玻璃质感字 Photoshop制作时尚唯美的风景大片效果
- Photoshop制作极速动感火焰立体字 Photoshop制作大气的霓虹灯特效立体字
- Photoshop制作创意的水中艺术字教程 Photoshop制作黄金质感的金属艺术字教程
- Photoshop制作扭曲缠绕立体字 Photoshop制作金属质感的中秋艺术字教程
- Photoshop制作时尚大气的女包全屏海报 Photoshop制作复古的邮戳效果图
- Photoshop制作金属主题风格的艺术字教程 Photoshop制作华丽大气的钻石艺术字教程
- Photoshop制作蓝色透明主题的泡泡和气泡 Photoshop制作黄金质感的金属艺术字教程
- Photoshop制作人像照片后期清新通透效果 Photoshop制作金色华丽的七夕节艺术字教程
- Photoshop制作漂亮的紫色气泡 Photoshop制作舞厅灯光效果的艺术字教程
-
 Photoshop制作标准椭圆矩形的三种方法 Photoshop制作漂亮的圣诞积雪字教程
Photoshop制作标准椭圆矩形的三种方法 Photoshop制作漂亮的圣诞积雪字教程2023-05-30 18:42:36
-
 Photoshop制作金色大气的立体水滴教程 Photoshop制作可爱风格的毛茸茸艺术字
Photoshop制作金色大气的立体水滴教程 Photoshop制作可爱风格的毛茸茸艺术字2023-09-24 21:02:00
-
 Photoshop制作淘宝女装模特动人的曲线 Photoshop制作漂亮的相册翻动动画教程
Photoshop制作淘宝女装模特动人的曲线 Photoshop制作漂亮的相册翻动动画教程2023-09-02 05:54:33
-
 Photoshop制作唯美大气的星空艺术字教程 Photoshop制作中国风古典园林人像场景效果
Photoshop制作唯美大气的星空艺术字教程 Photoshop制作中国风古典园林人像场景效果2023-08-26 02:26:51
-
 Photoshop制作非常酷的冰冻字 Photoshop制作光影渐变效果的欧美人像
Photoshop制作非常酷的冰冻字 Photoshop制作光影渐变效果的欧美人像2023-08-24 00:11:03
-
 Photoshop制作颓废风格的双11艺术字教程 Photoshop制作金属立体效果的圣诞艺术字
Photoshop制作颓废风格的双11艺术字教程 Photoshop制作金属立体效果的圣诞艺术字2023-08-20 13:39:49