Photoshop制作颓废风格墙面艺术字教程 Photoshop制作3D立体字质感的岩石字
2023-09-12 19:49:53 | 素材网
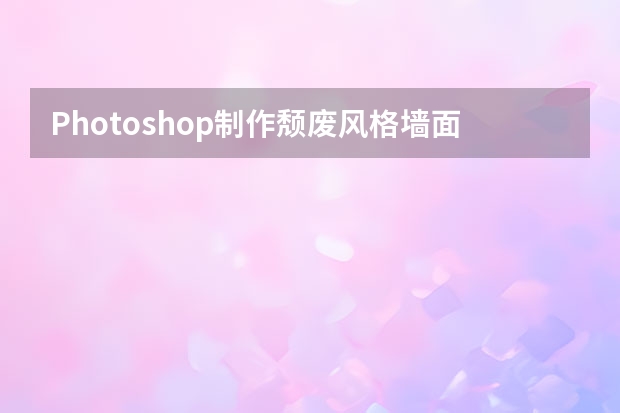
Photoshop制作3D立体字质感的岩石字
1、首先绘制一个基础手稿,可以看得出一个大概的模型,这样我们在找素材的时候方便一些。
2、然后我们根据文字的立面设定一个消失点跟视平线,如下。
3、接着,我们根据消失点拉出其他的侧面以及顶面,这样我们就可以得到一个立体文字啦~~~学到了吧。
4、得到这些面之后,我们就可以来添加材质咯~~~找一个合适的材质然后剪贴进去,看下面图哦。这里要注意你贴图的位置哦~斜切的面贴图素材也需跟着斜切过去,不然会显得很平。然后把暗部亮部用柔光图层稍微涂涂,显得体积感更强一些。


Photoshop制作颓废风格墙面艺术字教程
先看一下显示的最终效果
1、打开一张图片做为背景
2、切换到通道面板,新建通道命名为1。素材网
3、前景色设为白色,,输入文字。输入完成Ctrl+D去掉选区
4、Ctrl+T给文本变形。
5、从新复制一个通道,备份一下,如果咱们做错了还可以从新回头改。
6、点击【滤镜>模糊>高斯模糊】设置
7、点击【滤镜>滤镜库>粗糙蜡笔】设置
以上就是素材网小编为大家带来的Photoshop制作颓废风格墙面艺术字教程 Photoshop制作3D立体字质感的岩石字,希望对大家有帮助,了解更多相关资讯请关注素材网。
Photoshop制作岩石和金属质感的3D立体字教程所需要的素材:大理石质感的3D立体字PS教程素材先看看效果图1、创建背景和文本形状步骤1:创建一个1000x750px的新文档。单击图层面板底部的“创建新的填充或调整图层”图标,选择“纯色”,然后设置颜色:#e8e4e1。步骤2:用Kaiju字体创建文本,设置大小为250pt。

Photoshop制作颓废风格墙面艺术字教程先看一下显示的最终效果1、打开一张图片做为背景2、切换到通道面板,新建通道命名为1。3、前景色设为白色,,输入文字。输入完成Ctrl+D去掉选区4、Ctrl+T给文本变形。5、从新复制一个通道,备份一下,如果咱们做错了还可以从新回头改。6、点击【滤镜>模糊>高斯模糊】设置7、点击【滤镜>滤镜库>粗糙

Photoshop制作颓废风格的双重曝光艺术字教程按照原先的做了一遍。描述时,省略了部分关联不大的文字,侧重在实现过程。如有偏差,或者不对的地方,请路过的大神们指点一二。教程所需要的素材:双重曝光艺术字设计PS教程素材先看看效果图1、创建文本步骤1:新建【Comand+N】文件——宽:1500px;高:1000px;背景内容:白色#ffffff;字体Peac

Photoshop制作3D立体风格的冰雪艺术字1、打开PS软件,按Ctrl+N新建文件,尺寸为1480*1080像素,分辨率为72像素/英寸,如下图,然后确定。2、在工具箱选择“渐变工具”,颜色设置如下图。3、在属性栏选择“径向渐变”。4、由画布的右上角向左下角拉出下图所示的渐变作为背景。5、把下面的立体字素材保存到本机,再用P

Photoshop制作花藤装饰的岩石字艺术字1、新建大小如下图所示的画布。2、选择文字工具,分层输入文字,可以调整每层的文字大小达到自己满意的效果。这里字体为“TrajanPro”。3、新建一个图层,选择矩形选框工具,按住Shift键拉一个正方形选区,并填充黑色,再按Ctrl+T旋转45度,移到I字母上面,如下图。4、把这些文字图层合并为一个图层,如下图。

Photoshop制作颓废风格的双重曝光艺术字教程按照原先的做了一遍。描述时,省略了部分关联不大的文字,侧重在实现过程。如有偏差,或者不对的地方,请路过的大神们指点一二。教程所需要的素材:双重曝光艺术字设计PS教程素材先看看效果图1、创建文本步骤1:新建【Comand+N】文件——宽:1500px;高:1000px;背景内容:白色#ffffff;字体Peac

Photoshop制作立体效果的透视3D立体字我们先来看最终的效果图首先我们来建立一个1300*904像素的画布,然后可以再网上找一张墙纹理的照片然后我们可以把想做成立体字的内容置入画板内,我在这里用的是logo设计,颜色用黑色,选中图层右击转换成智能对象下一步,也是比较关键的一步,把要做成立体字的内容,选中做透视效果。ctrl+t选中对象,按alt键进行透视。透视完,复制两层,

Photoshop制作颓废风格墙面艺术字教程先看一下显示的最终效果1、打开一张图片做为背景2、切换到通道面板,新建通道命名为1。3、前景色设为白色,,输入文字。输入完成Ctrl+D去掉选区4、Ctrl+T给文本变形。5、从新复制一个通道,备份一下,如果咱们做错了还可以从新回头改。6、点击【滤镜>模糊>高斯模糊】设置7、点击【滤镜>滤镜库>粗糙
- Photoshop制作绚丽的光斑艺术字 Photoshop制作可口的巧克力字体特效教程
- Photoshop制作3D风格的草堆字体特效 Photoshop制作创意的毛玻璃特效海报教程
- Photoshop制作精致的金色玻璃质感字 Photoshop制作超酷的雨天玻璃后特效场景
- Photoshop制作精致的金色玻璃质感字 Photoshop制作时尚唯美的风景大片效果
- Photoshop制作极速动感火焰立体字 Photoshop制作大气的霓虹灯特效立体字
- Photoshop制作创意的水中艺术字教程 Photoshop制作黄金质感的金属艺术字教程
- Photoshop制作扭曲缠绕立体字 Photoshop制作金属质感的中秋艺术字教程
- Photoshop制作时尚大气的女包全屏海报 Photoshop制作复古的邮戳效果图
- Photoshop制作金属主题风格的艺术字教程 Photoshop制作华丽大气的钻石艺术字教程
- Photoshop制作蓝色透明主题的泡泡和气泡 Photoshop制作黄金质感的金属艺术字教程
- Photoshop制作人像照片后期清新通透效果 Photoshop制作金色华丽的七夕节艺术字教程
- Photoshop制作漂亮的紫色气泡 Photoshop制作舞厅灯光效果的艺术字教程
-
 Photoshop制作书籍封面和光盘封面效果图 Photoshop制作光滑的金色发光字
Photoshop制作书籍封面和光盘封面效果图 Photoshop制作光滑的金色发光字2023-06-20 22:33:00
-
 Photoshop制作金色大气的立体水滴教程 Photoshop制作可爱风格的毛茸茸艺术字
Photoshop制作金色大气的立体水滴教程 Photoshop制作可爱风格的毛茸茸艺术字2023-09-24 21:02:00
-
 Photoshop制作蓝色场景的岩石艺术字教程 Photoshop制作旋转的八卦图动画教程
Photoshop制作蓝色场景的岩石艺术字教程 Photoshop制作旋转的八卦图动画教程2023-09-20 04:19:14
-
 Photoshop制作卡通风格的手绘艺术字 Photoshop制作创意的美国队长电影海报
Photoshop制作卡通风格的手绘艺术字 Photoshop制作创意的美国队长电影海报2023-09-15 17:54:53
-
 Photoshop制作淘宝女装模特动人的曲线 Photoshop制作漂亮的相册翻动动画教程
Photoshop制作淘宝女装模特动人的曲线 Photoshop制作漂亮的相册翻动动画教程2023-09-02 05:54:33
-
 Photoshop制作唯美大气的星空艺术字教程 Photoshop制作中国风古典园林人像场景效果
Photoshop制作唯美大气的星空艺术字教程 Photoshop制作中国风古典园林人像场景效果2023-08-26 02:26:51