Photoshop制作金色大气的立体水滴教程 Photoshop制作荧光主题风格的艺术字教程
2023-09-10 15:54:34 | 素材网

Photoshop制作荧光主题风格的艺术字教程
好的,开始我们的教程
1、打开PS新建画布尽量大一些(我选择的是1600X1000)填充白色
2、接下来我们来为其添加渐变填充,数值模式如下
3、OK接下来我们在图层中键入字体。字体尽量选择厚重一点的。效果比较好
4、好的,接下来我们右键文字图层点击混合选项为其添加图层样式(其实效果也主要是靠图层样式来实现的)大家一定要注意每一个图层样式的数值与模式
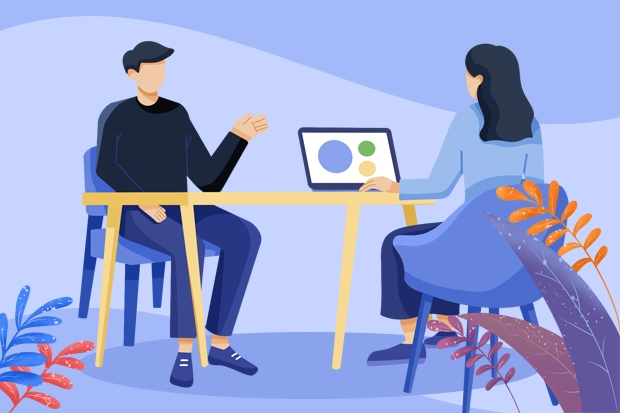
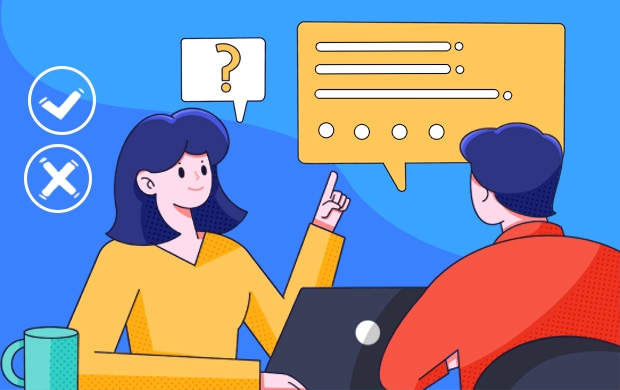
Photoshop制作金色大气的立体水滴教程
1、新建一个1000 * 750像素的画布,背景填充暗黄色:#5D5F42,如下图。
2、新建一个组,命名为“油滴”,用钢笔勾出油滴的轮廓2,转为选区后给组添加图层蒙版,3。
3、在组里新建一个图层填充橙黄色:#FDDE41,如下图。
4、新建一个图层,,用钢笔勾出图5所示的路径,转为选区后羽化10个像素,然后填充淡黄色:#FFFEAA,6。
5、新建一个图层,用钢笔勾出左侧边缘部分的高光选区,羽化10个像素后填充同上的淡黄色。
6、新建一个图层,用钢笔勾出底部边缘的暗部区域选区,羽化6个像素后填充橙黄色:#CE9402,如下图。
7、新建一个图层,用钢笔勾出左下角暗部选区,羽化6个像素后填充红褐色:#7F4508,取消选区后再用钢笔勾出图10所示的选区,给图层添加图层蒙版,效果11。
素材网以上就是Photoshop制作金色大气的立体水滴教程 Photoshop制作荧光主题风格的艺术字教程全部内容了,了解更多相关信息,关注素材网。
Photoshop制作漫画主题风格的艺术字教程具体的制作步骤如下:1、新建大小自定文件,使用两种蓝色(#1c80fc以及#1252a0)来创建线性渐变。滤镜->像素化->彩色半调2、使用白色,混合模式叠加,不透明度30%。选择画笔工具,载入一个放射光笔刷,刷出下图所示效果。3、该加入漫画字体效果了,我是用的字体是:comicbookfont。下载后将字体装入PS。颜色为

Photoshop制作金色大气的儿童节立体字教程1、新建画布,打开PS软件,按Ctrl+N新建文件,尺寸设置如下图,然后确定。2、填充背景色。把前景色设置为暗灰色#212121,然后用油漆桶工具把背景填充前景色。3、导入文字。打开文字uimaker.com/uimakerdown/">素材用移动工具拖进来,然后调整好位置。4、设置图层样式。点击图层面板下面的“添

Photoshop制作中国风主题风格的山水画OK那么开始我们今天的教程1、将素材拖拽进PS。老规矩CTRL+J复制一层。2、将图层CTRL+SHIFT+U去色,并将去色图层再复制一层3、隐藏最上面的图层,选择第二个图层。执行滤镜-滤镜库-艺术效果-干画笔,数值如下(大家也可以根据自己的图片进行微调)4、继续选择该图层执行滤镜-模糊-特殊模糊,数值如下5、将最上面的图层打开

Photoshop制作荧光主题风格的艺术字教程好的,开始我们的教程1、打开PS新建画布尽量大一些(我选择的是1600X1000)填充白色2、接下来我们来为其添加渐变填充,数值模式如下3、OK接下来我们在图层中键入字体。字体尽量选择厚重一点的。效果比较好4、好的,接下来我们右键文字图层点击混合选项为其添加图层样式(其实效果也主要是靠图层样式来实现的)大家一定要注意每一个图层样式的

Photoshop制作糖果风格的立体艺术字教程第一步先新建一个空白画板然后新建一个填充图层样式渐变颜色从左到右是#ff4c4c#f50000新建字体我这里的字体是FuturaXBlkItBT的字体其实随便什么字体都可以不影响效果,只要不是太细的!接下来复制这个字体层两层,因为这个效果是三层叠加在一起的然后接下来从第一个图层UDOT开始调整图层样式隐藏后面复制的两个图层

Photoshop制作金色大气的哥特风艺术字教程一、打开illustrator,选择一个基础字体,这里我选择的是哥特字体,然后打散变形,或者先在本子上画出线稿,然后在ai中用钢笔勾出形状。二、直接把文本图形复制到photoshop内,保持形状图形命名为“文本”,并把文本复制一层,填充设为0。下面我们给文本添加图层样式1、文本设置图层样式添加斜面和浮雕等高线

Photoshop制作金色大气的立体水滴教程1、新建一个1000*750像素的画布,背景填充暗黄色:#5D5F42,如下图。2、新建一个组,命名为“油滴”,用钢笔勾出油滴的轮廓2,转为选区后给组添加图层蒙版,3。3、在组里新建一个图层填充橙黄色:#FDDE41,如下图。4、新建一个图层,,用钢笔勾出图5所示的路径,转为选区后羽化10个像素,然后填充淡黄色

Photoshop制作金色大气的立体水滴教程1、新建一个1000*750像素的画布,背景填充暗黄色:#5D5F42,如下图。2、新建一个组,命名为“油滴”,用钢笔勾出油滴的轮廓2,转为选区后给组添加图层蒙版,3。3、在组里新建一个图层填充橙黄色:#FDDE41,如下图。4、新建一个图层,,用钢笔勾出图5所示的路径,转为选区后羽化10个像素,然后填充淡黄色
- Photoshop制作绚丽的光斑艺术字 Photoshop制作可口的巧克力字体特效教程
- Photoshop制作3D风格的草堆字体特效 Photoshop制作创意的毛玻璃特效海报教程
- Photoshop制作精致的金色玻璃质感字 Photoshop制作超酷的雨天玻璃后特效场景
- Photoshop制作精致的金色玻璃质感字 Photoshop制作时尚唯美的风景大片效果
- Photoshop制作极速动感火焰立体字 Photoshop制作大气的霓虹灯特效立体字
- Photoshop制作创意的水中艺术字教程 Photoshop制作黄金质感的金属艺术字教程
- Photoshop制作扭曲缠绕立体字 Photoshop制作金属质感的中秋艺术字教程
- Photoshop制作时尚大气的女包全屏海报 Photoshop制作复古的邮戳效果图
- Photoshop制作金属主题风格的艺术字教程 Photoshop制作华丽大气的钻石艺术字教程
- Photoshop制作蓝色透明主题的泡泡和气泡 Photoshop制作黄金质感的金属艺术字教程
- Photoshop制作人像照片后期清新通透效果 Photoshop制作金色华丽的七夕节艺术字教程
- Photoshop制作漂亮的紫色气泡 Photoshop制作舞厅灯光效果的艺术字教程
-
 Photoshop制作手握笔写字GIF动画效果图 Photoshop制作端午节可爱的粽子艺术字
Photoshop制作手握笔写字GIF动画效果图 Photoshop制作端午节可爱的粽子艺术字2023-05-30 00:08:46
-
 Photoshop制作金色大气的立体水滴教程 Photoshop制作可爱风格的毛茸茸艺术字
Photoshop制作金色大气的立体水滴教程 Photoshop制作可爱风格的毛茸茸艺术字2023-09-24 21:02:00
-
 Photoshop制作淘宝女装模特动人的曲线 Photoshop制作漂亮的相册翻动动画教程
Photoshop制作淘宝女装模特动人的曲线 Photoshop制作漂亮的相册翻动动画教程2023-09-02 05:54:33
-
 Photoshop制作唯美大气的星空艺术字教程 Photoshop制作中国风古典园林人像场景效果
Photoshop制作唯美大气的星空艺术字教程 Photoshop制作中国风古典园林人像场景效果2023-08-26 02:26:51
-
 Photoshop制作非常酷的冰冻字 Photoshop制作光影渐变效果的欧美人像
Photoshop制作非常酷的冰冻字 Photoshop制作光影渐变效果的欧美人像2023-08-24 00:11:03
-
 Photoshop制作颓废风格的双11艺术字教程 Photoshop制作金属立体效果的圣诞艺术字
Photoshop制作颓废风格的双11艺术字教程 Photoshop制作金属立体效果的圣诞艺术字2023-08-20 13:39:49