Photoshop制作手写特效的沙滩艺术字 Photoshop制作可爱的金色水滴字
2023-09-09 00:01:42 | 素材网
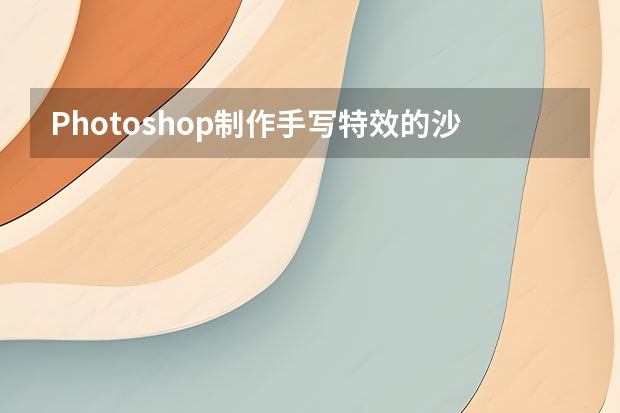
Photoshop制作手写特效的沙滩艺术字
1、首先打开背景uimaker.com/uimakerdown/">素材,是一张雪景图片,也可以选择自己拍摄或收藏的类似图片。
2、选择文字工具,输入想要的文字;也可以使用本例中的纹理,在下图文字图片上面右键选择“图片另存为”保存到本机,然后在PS中打开,直接拖到雪景素材里面。
3、把文字放好位置,然后锁定图层像素区域,把前景色设置为暗蓝色:#37639b,然后把文字填充前景色,2。素材网

4、选择菜单:图层 > 图层样式 > 内阴影,然后设置参数,3,确定后再把混合模式改为“柔光”,效果4。
5、按Ctrl + J 把当前文字复制一层,,先把填充设置为:0%,如下图。
6、再选择菜单:图层 > 图层样式 > 斜面和浮雕,设置好后再设置等高线6,7,然后把内阴影取消,效果8。
7、回到原文字图层,按住Ctrl键点击文字缩略图载入文字选区,如下图。
8、保持选区点击路径进入路径面板,然后点击下面的“从选区生成工作路径”,得到文字路径。
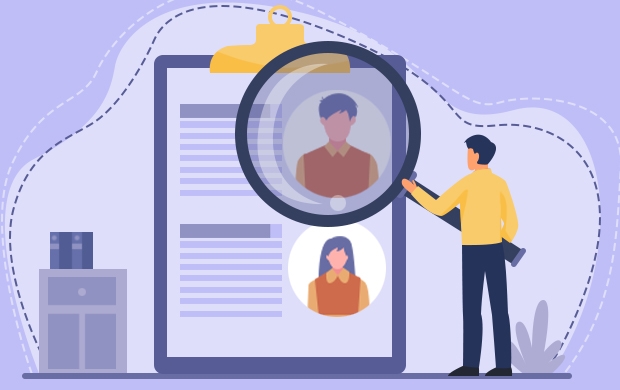
Photoshop制作可爱的金色水滴字
本教程的效果基本上都是用图层样式来完成。大致过程:先设定好文字,文字选择类似液体的字体,然后给文字添加样式做出水滴质感,再在文字周围加上一些小水滴即可。
最终效果
1、选择“文件/新建”菜单,打开“新建”或者Ctrl+N对话框 名称为:液体字体制作,宽度:为800像素, 高度:为600像素, “分辨率”为72 , “模式”为RGB颜色的文档,1所示。
<图1>
2、在图层控制面板击新建图层按钮,新建一个图层1,选择工具箱渐变工具(快捷键G),在工具选项栏中设置为线性渐变,然后点按可编辑渐变,弹出渐变编辑器。双击2中的A处,设置色彩RGB分别为252、252、232。再双击图2中所示的B处,设置色彩RGB分别为225、219、184。接着按键盘Shift不放结合鼠标从上到下拉下,给渐变效果,按键盘快捷键Ctrl+D取消选区,2所示。效果图3所示。
<图2>
<图3>
3、在工具箱中选择横排文字工具 ,在画面中用鼠标单击后,出现一个输入文字光标,在光标后输入“pop”,在工具选项栏中设置字体为“CroissantD”,设置字体大小为“238.46点”,设置消除锯齿为“锐利”,设置字体颜色为白色,点击创建文字变形,弹出变形文字对话框,设置样式为:扇形,勾选水平,弯曲为:-10%,水平扭曲为:0%,垂直扭曲为:0%,4所示。
<图4>
4、双单击pop图层进入到图层样式,分别勾选投影、内阴影、外发光、内发光、斜面和浮雕、颜色叠加、光泽、描边选项。
<图5>
参数设置及效果如下图:
<图6>
<图7>

Photoshop制作手写特效的沙滩艺术字1、首先打开背景uimaker.com/uimakerdown/">素材,是一张雪景图片,也可以选择自己拍摄或收藏的类似图片。2、选择文字工具,输入想要的文字;也可以使用本例中的纹理,在下图文字图片上面右键选择“图片另存为”保存到本机,然后在PS中打开,直接拖到雪景素材里面。3、把文字放好位置,然后锁定图层像素区域,把

Photoshop制作手写特效的沙滩艺术字1、首先打开背景uimaker.com/uimakerdown/">素材,是一张雪景图片,也可以选择自己拍摄或收藏的类似图片。2、选择文字工具,输入想要的文字;也可以使用本例中的纹理,在下图文字图片上面右键选择“图片另存为”保存到本机,然后在PS中打开,直接拖到雪景素材里面。3、把文字放好位置,然后锁定图层像素区域,把

Photoshop制作手写特效的沙滩艺术字1、首先打开背景uimaker.com/uimakerdown/">素材,是一张雪景图片,也可以选择自己拍摄或收藏的类似图片。2、选择文字工具,输入想要的文字;也可以使用本例中的纹理,在下图文字图片上面右键选择“图片另存为”保存到本机,然后在PS中打开,直接拖到雪景素材里面。3、把文字放好位置,然后锁定图层像素区域,把

Photoshop制作可爱风格的毛茸茸艺术字本教程主要使用Photoshop制作毛茸茸的艺术字教程,这里面有一个很强大的功能就是"PS动作",这个功能可以记录你在软件中的操作,然后只需点击一下播放按钮就可以重复纪录的操作,如果是一些量大而且重复操作的工作,使用这个功能将会方便非常多,这个功能注重的是活学活用、举一反三。教程所需要的素材和源文件还有动作:毛茸茸的艺术字设计P

Photoshop制作手写特效的沙滩艺术字1、首先打开背景uimaker.com/uimakerdown/">素材,是一张雪景图片,也可以选择自己拍摄或收藏的类似图片。2、选择文字工具,输入想要的文字;也可以使用本例中的纹理,在下图文字图片上面右键选择“图片另存为”保存到本机,然后在PS中打开,直接拖到雪景素材里面。3、把文字放好位置,然后锁定图层像素区域,把

Photoshop制作手写特效的沙滩艺术字1、首先打开背景uimaker.com/uimakerdown/">素材,是一张雪景图片,也可以选择自己拍摄或收藏的类似图片。2、选择文字工具,输入想要的文字;也可以使用本例中的纹理,在下图文字图片上面右键选择“图片另存为”保存到本机,然后在PS中打开,直接拖到雪景素材里面。3、把文字放好位置,然后锁定图层像素区域,把

Photoshop制作手写特效的沙滩艺术字1、首先打开背景uimaker.com/uimakerdown/">素材,是一张雪景图片,也可以选择自己拍摄或收藏的类似图片。2、选择文字工具,输入想要的文字;也可以使用本例中的纹理,在下图文字图片上面右键选择“图片另存为”保存到本机,然后在PS中打开,直接拖到雪景素材里面。3、把文字放好位置,然后锁定图层像素区域,把

Photoshop制作手写特效的沙滩艺术字1、首先打开背景uimaker.com/uimakerdown/">素材,是一张雪景图片,也可以选择自己拍摄或收藏的类似图片。2、选择文字工具,输入想要的文字;也可以使用本例中的纹理,在下图文字图片上面右键选择“图片另存为”保存到本机,然后在PS中打开,直接拖到雪景素材里面。3、把文字放好位置,然后锁定图层像素区域,把
- Photoshop制作绚丽的光斑艺术字 Photoshop制作可口的巧克力字体特效教程
- Photoshop制作3D风格的草堆字体特效 Photoshop制作创意的毛玻璃特效海报教程
- Photoshop制作精致的金色玻璃质感字 Photoshop制作超酷的雨天玻璃后特效场景
- Photoshop制作精致的金色玻璃质感字 Photoshop制作时尚唯美的风景大片效果
- Photoshop制作极速动感火焰立体字 Photoshop制作大气的霓虹灯特效立体字
- Photoshop制作创意的水中艺术字教程 Photoshop制作黄金质感的金属艺术字教程
- Photoshop制作扭曲缠绕立体字 Photoshop制作金属质感的中秋艺术字教程
- Photoshop制作时尚大气的女包全屏海报 Photoshop制作复古的邮戳效果图
- Photoshop制作金属主题风格的艺术字教程 Photoshop制作华丽大气的钻石艺术字教程
- Photoshop制作蓝色透明主题的泡泡和气泡 Photoshop制作黄金质感的金属艺术字教程
- Photoshop制作人像照片后期清新通透效果 Photoshop制作金色华丽的七夕节艺术字教程
- Photoshop制作漂亮的紫色气泡 Photoshop制作舞厅灯光效果的艺术字教程
-
 Photoshop制作金色大气的立体水滴教程 Photoshop制作可爱风格的毛茸茸艺术字
Photoshop制作金色大气的立体水滴教程 Photoshop制作可爱风格的毛茸茸艺术字2023-09-24 21:02:00
-
 Photoshop制作淘宝女装模特动人的曲线 Photoshop制作漂亮的相册翻动动画教程
Photoshop制作淘宝女装模特动人的曲线 Photoshop制作漂亮的相册翻动动画教程2023-09-02 05:54:33
-
 Photoshop制作唯美大气的星空艺术字教程 Photoshop制作中国风古典园林人像场景效果
Photoshop制作唯美大气的星空艺术字教程 Photoshop制作中国风古典园林人像场景效果2023-08-26 02:26:51
-
 Photoshop制作非常酷的冰冻字 Photoshop制作光影渐变效果的欧美人像
Photoshop制作非常酷的冰冻字 Photoshop制作光影渐变效果的欧美人像2023-08-24 00:11:03
-
 Photoshop制作颓废风格的双11艺术字教程 Photoshop制作金属立体效果的圣诞艺术字
Photoshop制作颓废风格的双11艺术字教程 Photoshop制作金属立体效果的圣诞艺术字2023-08-20 13:39:49
-
 Photoshop制作油漆溶解特效的美女肖像 Photoshop制作创意的镜面多人像效果
Photoshop制作油漆溶解特效的美女肖像 Photoshop制作创意的镜面多人像效果2023-08-12 05:56:06