Photoshop制作极简风格的海报 Photoshop制作烫金效果的LOGO教程
2023-09-02 00:31:00 | 素材网
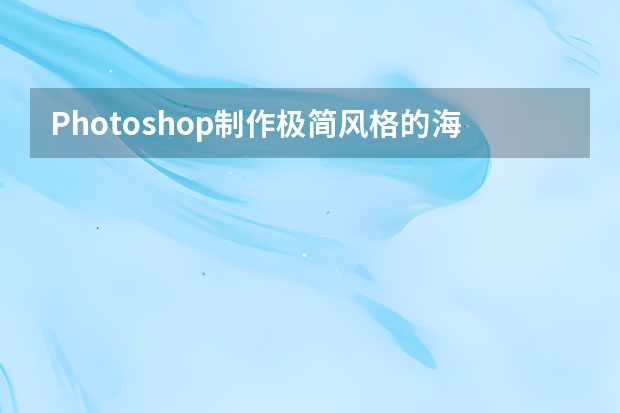
Photoshop制作极简风格的2018海报
我们先来看看效果图:
步骤1:
打开PS,新建一个800*600的画布。给画布填充颜色:#f2f3f5。在画布中间建一个尺寸为710*452的矩形;填充颜色:#ffffff。
步骤2:
画一个48*300的矩形,填充渐变色:#58adfe~#98d6ff叫,角度60。添加投影:#0080ff,不透明度30%,角度90,距离8,大小12。然后将矩形旋转40度,放在画布右下角。

步骤3:
画一个154*154的正圆,填充渐变色:#ffa76d~#ff6796~#ff6695,角度60。用路径选择工具选中这个正圆后在它的中心画一个102*102的正圆。画这个圆的时候按住ALT键即可完成布尔运算的减法运算;添加投影:#ff0140,不透明度30%,角度90,距离6,大小16。将正圆放在画布左上角。
步骤4:
画一个760*760的正圆,描边1,描边颜色:#86ccff,放在画布左边。再画一个372*372的正圆,描边1,描边颜色:#fdaf7e,放在画布右下角。
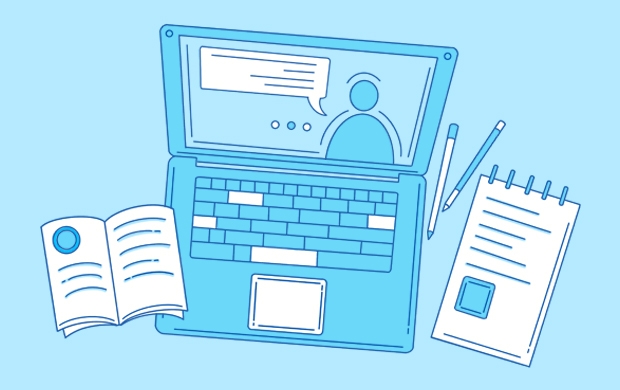
Photoshop制作烫金效果的LOGO教程
6:因为要做烫金效果,这里就在做个金色的样式叠加(色值:C3B394)——混合模式选择颜色——不透明度选择100%
7:细心的人会看到颜色叠加或logo颜色有深有浅,颜色不一致(主要是因为我导入的logo一部分是黑一部分是灰色的),为了消除logo原来颜色对这个效果的影响,把logo填充值改为0%;这样logo颜色就是刚刚填充的颜色,而且深浅一样。
8:为了更真实模拟效果,可以再添加一个白色高光的渐变,来模拟真实光线照射的效果。如截图右上角为光源位置。素材网
9:这时候感觉还少了点黄金表面肌理的感觉,这里可以添加黄金肌理图案来实现(没有的话也可以自己做个类似渐变噪点的uimaker.com/uimakerdown/">素材定义为图案)到这里就有烫金的感觉了。
10:到了刚才那里调烫金的步骤以及基本完成,但是颜色感觉还是不够鲜艳,我们在负责一层,,至保留斜面浮雕和颜色叠加的图层样式,并把叠加的颜色改成更鲜艳的黄色(色值:ffdfa2)。
11:如果第一步有吧logo转成智能对象的这里可以把logo做一个模糊处理,让对焦的中心点清晰,离中心点远的就模糊一些,这样整体的感觉更加逼真。
以上就是素材网小编给大家带来的Photoshop制作极简风格的海报 Photoshop制作烫金效果的LOGO教程,希望能对大家有所帮助。
Photoshop制作简单的3D风格ICON图标首先让我们来新建一个高度为560,宽度为420.填充背景为:#fbf5e7选择圆角矩形工具画一个180*180,半径为10的圆角矩形填充颜色为:#a9d0e1ctrl+t,然后右击旋转,旋转45°,然后右击进行扭曲(其中万万不可双击取消变形哦)可以拉辅助线,按住alt键,选中其中一个点,进行水平移动,这样是以中

Photoshop制作简约渐变风格的插画制作如下图所示这种插画很简单,网上亦有很多类似教程,但是发现其中大多是针对于有部分基础的人群,制作步骤上对新手有些不友好,所以特别做这个文章,分享给身边有需求的朋友们。首先,大多数教程多是直接开始构件图层,虽然这种小图不会有太多的构图问题存在,但是我还是觉得制作之前应该有简单的构图。下图为我大致的起草构图,颜色仅适用于区分色块和区域,只要鲜明,美丑并

Photoshop制作神奇女侠主题风格的电影海报这些年在电影上的成绩,DC被漫威的风头压了这么久这么狠,这一次总会靠着《神奇女侠》有了一点点小翻身的意思,对于“正义联盟”来说,还是可喜可贺,更加可期待的。当然了,今天阿随君要聊的不是电影,而是它的海报,我们利用PS,也可以把自己和朋友在旅游途中拍摄的美图做成海报,做成如《神奇女侠》一般风格的海报,来秀晒炫一番,岂不乐哉。

Photoshop制作烫金效果的LOGO教程6:因为要做烫金效果,这里就在做个金色的样式叠加(色值:C3B394)——混合模式选择颜色——不透明度选择100%7:细心的人会看到颜色叠加或logo颜色有深有浅,颜色不一致(主要是因为我导入的logo一部分是黑一部分是灰色的),为了消除logo原来颜色对这个效果的影响,把logo填充值改为0%;这

Photoshop制作烫金效果的LOGO教程6:因为要做烫金效果,这里就在做个金色的样式叠加(色值:C3B394)——混合模式选择颜色——不透明度选择100%7:细心的人会看到颜色叠加或logo颜色有深有浅,颜色不一致(主要是因为我导入的logo一部分是黑一部分是灰色的),为了消除logo原来颜色对这个效果的影响,把logo填充值改为0%;这

Photoshop制作烟花风格的艺术字教程1、新建一个1024*768像素,分辨率为72的画布。背景填充黑色。然后在图1上面右键选择“图片另存为”,把文字uimaker.com/uimakerdown/">素材保存到本机,再用PS打开保存的图片,用移动工具拖进来,效果2。2、按住Ctrl+鼠标左键点击图层面板文字缩略图载入文字选区,如下图。3、进入路径面板,

Photoshop制作双11家电产品全屏海报教程一、寻找灵感:大量找一些促销类型的优秀作品参考,,这会给你带来一些灵感。去找一些以往的双十一案例和今年官方的设计风格,还有用了什么元素都要仔细分析,看能不能用到咱们的页面里面来。二、颜色参考:其实这个画面主要就是参考下面这个插画的氛围和颜色,一个画面的氛围营造和颜色有很大关系,尤其是促销页面,颜色漂亮就会吸引消费者眼球。这可是很重要的

Photoshop制作创意的美国队长电影海报好的,开始我们的教程。1、将素材拖拽进PS并将人物抠取出来(今天的素材非常好抠)新建背景填充白色。2、在背景上绘制等宽等距的矩形,,全选按CTRL+E合并成一个矩形3、将我们的图案图层拖拽进来,置于矩形上方4、将鼠标置于图案和矩形图层中间按住ALT键,为图案创建剪切蒙版,嵌入矩形中。5、我们按照矩形的间距和人物的动作在适当的位置
- Photoshop制作绚丽的光斑艺术字 Photoshop制作可口的巧克力字体特效教程
- Photoshop制作3D风格的草堆字体特效 Photoshop制作创意的毛玻璃特效海报教程
- Photoshop制作精致的金色玻璃质感字 Photoshop制作超酷的雨天玻璃后特效场景
- Photoshop制作精致的金色玻璃质感字 Photoshop制作时尚唯美的风景大片效果
- Photoshop制作极速动感火焰立体字 Photoshop制作大气的霓虹灯特效立体字
- Photoshop制作创意的水中艺术字教程 Photoshop制作黄金质感的金属艺术字教程
- Photoshop制作扭曲缠绕立体字 Photoshop制作金属质感的中秋艺术字教程
- Photoshop制作时尚大气的女包全屏海报 Photoshop制作复古的邮戳效果图
- Photoshop制作金属主题风格的艺术字教程 Photoshop制作华丽大气的钻石艺术字教程
- Photoshop制作蓝色透明主题的泡泡和气泡 Photoshop制作黄金质感的金属艺术字教程
- Photoshop制作人像照片后期清新通透效果 Photoshop制作金色华丽的七夕节艺术字教程
- Photoshop制作漂亮的紫色气泡 Photoshop制作舞厅灯光效果的艺术字教程
-
 Photoshop制作手握笔写字GIF动画效果图 Photoshop制作端午节可爱的粽子艺术字
Photoshop制作手握笔写字GIF动画效果图 Photoshop制作端午节可爱的粽子艺术字2023-05-30 00:08:46
-
 Photoshop制作金色大气的立体水滴教程 Photoshop制作可爱风格的毛茸茸艺术字
Photoshop制作金色大气的立体水滴教程 Photoshop制作可爱风格的毛茸茸艺术字2023-09-24 21:02:00
-
 Photoshop制作淘宝女装模特动人的曲线 Photoshop制作漂亮的相册翻动动画教程
Photoshop制作淘宝女装模特动人的曲线 Photoshop制作漂亮的相册翻动动画教程2023-09-02 05:54:33
-
 Photoshop制作唯美大气的星空艺术字教程 Photoshop制作中国风古典园林人像场景效果
Photoshop制作唯美大气的星空艺术字教程 Photoshop制作中国风古典园林人像场景效果2023-08-26 02:26:51
-
 Photoshop制作非常酷的冰冻字 Photoshop制作光影渐变效果的欧美人像
Photoshop制作非常酷的冰冻字 Photoshop制作光影渐变效果的欧美人像2023-08-24 00:11:03
-
 Photoshop制作颓废风格的双11艺术字教程 Photoshop制作金属立体效果的圣诞艺术字
Photoshop制作颓废风格的双11艺术字教程 Photoshop制作金属立体效果的圣诞艺术字2023-08-20 13:39:49