Photoshop制作妇女节口红海报设计 Photoshop制作3D立体风格的矩阵LED字体
2023-08-29 10:24:24 | 素材网
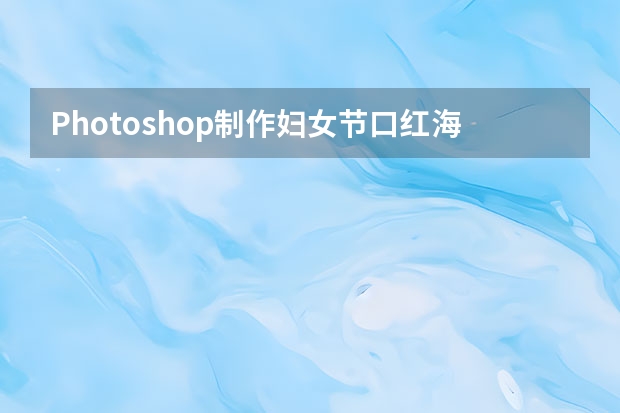
Photoshop制作妇女节口红海报设计
详细过程:

Photoshop制作3D立体风格的矩阵LED字体
1.如何创建和定义简单模式
步骤1
使用Background创建一个新的25 x 25像素文档,并使用椭圆工具在文档中间创建一个14 x 14像素的圆圈。
创建一个圈子
第2步
创建椭圆形状的三个副本,并将每个形状的中心放置在文档的一个角落中。
添加到角落
第3步
转到编辑>定义图案,并将名称更改为照明图案。

定义模式素材网
步骤4
双击任何椭圆形状图层以应用具有以下设置的渐变叠加效果:
检查抖动盒
风格:径向
使用黑色,白色渐变填充
渐变叠加
第5步
右键单击样式形状图层,选择" 复制图层样式",选择其他椭圆形图层,右键单击其中任意一个,然后选择" 粘贴图层样式"。
复制并粘贴图层样式
第6步
再次转到编辑>定义图案,并将名称更改为凹凸图案。
定义模式
2.如何使用定义的模式创建纹理
步骤1
创建一个新的500 x 500像素文档,并复制背景层。
复制背景图层
第2步
双击该背景副本层,应用图案叠加使用这些设置的效果:
模式:照明模式
比例: 50%
模式覆盖
第3步
添加一个纯色填充图层,将颜色设置为
#fff4b4
,并将图层的
混合模式
更改为
正片叠
底。
保存这个文件的名称照明纹理。
照明纹理
步骤4
双击该背景副本图层,选择图案叠加选项卡,并更改模式的凹凸图案。
模式覆盖
第5步
删除纯色图层,并用名称凹凸纹理保存该文件。
凹凸纹理
3.如何创建文字和形状图层
步骤1
使用字体Sofia Pro Bold在全部大写中创建文本,并将大小设置为175磅,并将跟踪设置为50。
创建文本
第2步
将文本图层重命名为文本,右键单击它,然后选择" 转换为形状"。
转换成形状
第3步
使用矩形工具在文本下面创建一个10像素的 高矩形,并将其图层重命名为Top。
创建一个矩形形状
步骤4
创建另一个具有相同长度但高度值为5 px的矩形,并将图层重命名为Bottom。
创建一个矩形形状
第5步
创建一个小的15 x 5 px矩形形状,并复制它五次。
在底部矩形形状的右侧下方放置一个小矩形,并在左侧下方放置另一个矩形。
选择所有的小矩形图层,选择移动工具,然后点击选项栏中的分布水平中心图标。
添加小矩形形状
以上就是今天分享给大家的内容了,想要了解更多设计培训资讯,敬请关注素材网!

Photoshop制作3D风格的草堆字体特效这次我们来动手做一个草堆字体效果,,其实不算多难,很多都是细节上的问题。通过这个教程,我们会将会明白”细节中的细节“有多重要~所以,还等什么呢?动手做一个属于你的草堆字体特效吧。效果图:1.打开素材图片,改变其大小。注:原教程素材一美金一张,译者找了类似的替换图,直接右存即可。像素在这儿可以按你的来,毕竟不是原图

Photoshop制作妇女节口红海报设计详细过程:Photoshop制作玉石质感的3D立体字教程复制两层这个智能对象,我将三个智能对象的名字分别命名为投影、主体效果、质感,接下来我们的操作,就将通过赋予这三个图层图层样式来实现我们的效果了。首先,我们先来设置下主体效果。

photoshop制作绚丽紫色星空字字体的制作方法比较简单,出来的效果还是很绚丽的,主要是运用了火焰和闪电的素材图片使文字实现这个效果。看下完成后的效果图: 步骤1:在photoshop中新建1500X1000像素的画布,选文字工具(T)输入要处理的文字。 步骤2:打开素材图片,转到图层按Ctrl键点击文字图层得到选区。 步骤3:Ctrl+C复制,Ctrl+V粘贴得到

Photoshop制作妇女节口红海报设计详细过程:Photoshop制作立体风格的金色艺术字教程1、打开PS软件,按Ctrl+N新建画布,尺寸为1024*768像素,分辨率为72像素/英寸,然后确定。选择渐变工具,颜色设置1,然后由画布中心向边角拉出图2所示的径向渐变作为背景。2、点这里打开文字uimaker.com/uimakerdown/">素材,在图片上右键选择&ldqu

Photoshop制作妇女节口红海报设计详细过程:Photoshop制作立体风格的圆形旋涡图形图标1、首先打开效果图,先观察这个图片的构成,可以想象为它是由3个圆形组成,最外面的大圆是一个颜色,最中间的小圆是白色,中圆是一个渐变颜色。2、根据大小,画出大圆,中圆,和小圆,中圆做出如下的渐变效果,所示位置说明,大圆和小圆居中对齐,画好渐变的中圆和大圆左对齐另外精确作图是非常有

Photoshop制作华丽的中秋金色立体字本文的立体字也是用手工来制作,方法:先找好书法字素材或自己设计好文字;然后给文字加好颜色和渐变;再用图层样式增加浮雕和质感,可以多复制几个文字图层;最后用手工复制的方法制作出立体面。 最终效果1、新建文件,打开PS软件,按Ctrl+N新建文件,尺寸为1000*1000像素,分辨率为72像素/英寸,如下图,然后确定。2、在工具箱选择渐变工具,然

Photoshop制作复古风格的3D投影艺术字本教程主要使用Photoshop制作怀旧复古风格的3D艺术字教程,教程的风格非常的漂亮,国外的海报设计中经常见到这样的字体设计,教程主要使用到图层样式中的渐变叠加、图案叠加、描边等工具来完成,喜欢的朋友让我们一起来学习吧。教程所需要的图案字体和背景:复古风格的海报艺术字PS教程素材原作者制作效果图:制作步骤:第一步:建立背景1、新建文件

Photoshop制作大气的海洋立体字本文的立体字制作分为三个部分:首先用PS自带的3D工具做出初步的立体字;然后在立体字的表面和立体面加上海底和海浪素材;最后在文字上面加上海洋相关的一些素材,如:海鸥、海豚、帆船、小岛、鲸鱼等。 最终效果1、新建文件。打开PS软件,按Ctrl+N新建文件,尺寸为1480×1080像素,分辨率为72像素/英寸,然后点确定。2、添加渐变背
- Photoshop制作绚丽的光斑艺术字 Photoshop制作可口的巧克力字体特效教程
- Photoshop制作3D风格的草堆字体特效 Photoshop制作创意的毛玻璃特效海报教程
- Photoshop制作精致的金色玻璃质感字 Photoshop制作超酷的雨天玻璃后特效场景
- Photoshop制作精致的金色玻璃质感字 Photoshop制作时尚唯美的风景大片效果
- Photoshop制作极速动感火焰立体字 Photoshop制作大气的霓虹灯特效立体字
- Photoshop制作创意的水中艺术字教程 Photoshop制作黄金质感的金属艺术字教程
- Photoshop制作扭曲缠绕立体字 Photoshop制作金属质感的中秋艺术字教程
- Photoshop制作时尚大气的女包全屏海报 Photoshop制作复古的邮戳效果图
- Photoshop制作金属主题风格的艺术字教程 Photoshop制作华丽大气的钻石艺术字教程
- Photoshop制作蓝色透明主题的泡泡和气泡 Photoshop制作黄金质感的金属艺术字教程
- Photoshop制作人像照片后期清新通透效果 Photoshop制作金色华丽的七夕节艺术字教程
- Photoshop制作漂亮的紫色气泡 Photoshop制作舞厅灯光效果的艺术字教程
-
 Photoshop制作书籍封面和光盘封面效果图 Photoshop制作光滑的金色发光字
Photoshop制作书籍封面和光盘封面效果图 Photoshop制作光滑的金色发光字2023-06-20 22:33:00
-
 Photoshop制作金色大气的立体水滴教程 Photoshop制作可爱风格的毛茸茸艺术字
Photoshop制作金色大气的立体水滴教程 Photoshop制作可爱风格的毛茸茸艺术字2023-09-24 21:02:00
-
 Photoshop制作蓝色场景的岩石艺术字教程 Photoshop制作旋转的八卦图动画教程
Photoshop制作蓝色场景的岩石艺术字教程 Photoshop制作旋转的八卦图动画教程2023-09-20 04:19:14
-
 Photoshop制作卡通风格的手绘艺术字 Photoshop制作创意的美国队长电影海报
Photoshop制作卡通风格的手绘艺术字 Photoshop制作创意的美国队长电影海报2023-09-15 17:54:53
-
 Photoshop制作淘宝女装模特动人的曲线 Photoshop制作漂亮的相册翻动动画教程
Photoshop制作淘宝女装模特动人的曲线 Photoshop制作漂亮的相册翻动动画教程2023-09-02 05:54:33
-
 Photoshop制作唯美大气的星空艺术字教程 Photoshop制作中国风古典园林人像场景效果
Photoshop制作唯美大气的星空艺术字教程 Photoshop制作中国风古典园林人像场景效果2023-08-26 02:26:51