Photoshop制作大气干净的白色气泡 Photoshop制作人像高质量的黑白效果图
2023-08-27 13:07:20 | 素材网

Photoshop制作大气干净的白色气泡
气泡制作重点是高光部分的处理:从边缘到中间的高光都不是相同的;边缘的高光比较均匀;中间的高光就变化多一点,有类似星光的高光,也有弧形高光。
最终效果
1、新建一个600 * 600像素的文档,背景填充暗蓝色:#072A89,新建一个图层,用椭圆选框工具拉出下图所示的正圆选区,填充跟背景相同的颜色,如下图。
2、新建一个图层,按Ctrl + Alt + G 与前一图层编组。然后在当前图层下面新建一个图层,用钢笔勾出下图所示的选区,羽化8个像素后填充白色。取消选区后添加图层蒙版,用黑色画笔把两端的过渡稍微涂抹一下,大致效果如下图。
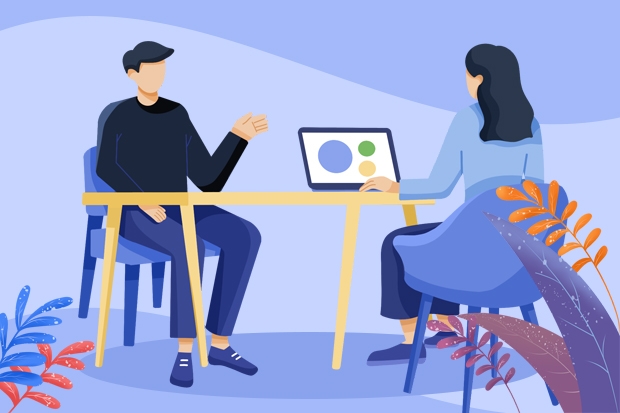
3、调出正圆选区,新建一个图层,选择菜单:编辑 > 描边,宽度4,取消选区后效果如下图。
4、执行:滤镜 > 模糊 > 高斯模糊,数值为4,确定后把图层不透明度改为:45%,效果。
5、新建一个图层,用钢笔勾出下图所示的选区,按Shift + F6羽化3个像素后填充白色。取消选区后用涂抹工具把边缘涂抹一下,局部用模糊工具稍微模糊处理。然后添加图层蒙版,用黑色画笔把边缘过渡擦出来,效果。
6、新建一个图层,用钢笔勾出左边高光部分的选区,羽化2个像素后填充白色。取消选区后添加图层蒙版,用黑色画笔把右边过渡擦出来,如下图。
7、新建一个图层,用钢笔勾出下图所示的选区,羽化15个像素后填充白色。取消选区后添加图层蒙版,用黑色画笔把左边空隙部分擦出来,如下图。
8、新建一个图层,用钢笔勾出下图所示的选区,羽化3个像素后填充白色。取消选区后用涂抹工具把边缘涂抹一下,效果。
9、新建一个图层,用钢笔勾出下图所示的路径。转为选区后填充白色。取消选区后用模糊工具稍微模糊一下,添加图层蒙版,用黑色画笔把两端过渡擦出来,效果。
10、新建一个图层,同上的方法再制作其它的小光束,过程。
11、新建一个图层,用钢笔勾出下图所示的选区,羽化3个像素后填充白色,不透明度改为:40%,效果如下图。
12、新建一个图层,用钢笔勾出下图所示的选区,羽化5个像素后填充白色。取消选区后添加图层蒙版,用黑色画笔把边缘部分的过渡擦出来,再把图层不透明度改为:20%,。
13、同上的方法制作右边高光,过程。
14、新建一个图层,同上的方法制作顶部的小高光,效果如下图。
15、新建一个图层,同上的方法制作左边较淡的高光,过程。
16、新建一个图层,再给顶部加上一块小高光,如下图。
17、感觉底部细节还不够。新建一个图层,用钢笔再加上一些小线条,效果如下图。
最后微调一下细节,完成最终效果。
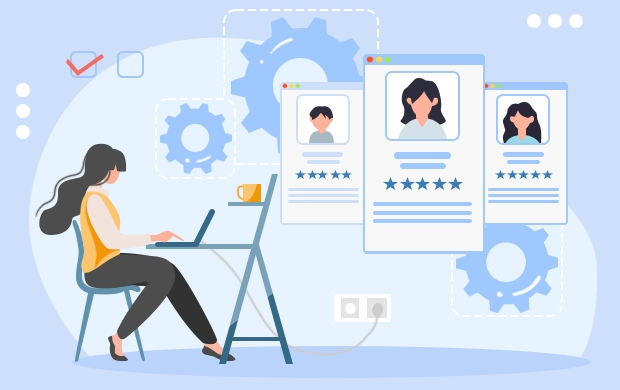
Photoshop制作人像高质量的黑白效果图
本教程主要使用Photoshop制作人像高质量的黑白效果图,这是作者第一次系统的讲黑白摄影的后期,希望能够对大家有所帮助。教程主要包括饱和度法,Lab法,通道混合器法等等,另有专业级别的黑白摄影思路总结,喜欢的朋友一起来学习吧。
转载请经过作者同意,谢谢!
欢迎关注微信公众号:【泼辣修图】,微信搜索即可。
首先,我们要搞清楚的一个问题是:
黑白摄影与彩色摄影的本质区别在哪里?
这个问题的答案似乎十分明显:黑白摄影缺少色彩信息。
但是隐藏在这一个结果后面的,是一个基础的摄影原理。
我们经常提到三分法、中心构图、引导线、色彩搭配、光线选择等等词语,可是你是否思考过一个问题:我们动用这些手段的目的是什么?
我们所用到的一切手段,其最终目的都是为了表达,为了让观者理解自己想要传达的感情。
黑白摄影缺少色彩信息,实际上这就失去了一种传达感情的手段。
我们可以用冷色调去表达寒冷,用暖色调去表达温暖,这是色彩的功效。
我们把摄影人比作战士,那么构图、色彩、光影这些就是战士的武器,黑白摄影就相当于我们失去了色彩这一个武器,无法通过色彩去调动观者的情绪。
因此,,黑白摄影的后期想要出彩实际上是比较困难的一件事,因为我们可以运用的武器有限。
但是既然是武器,既能杀敌,也可能会伤害到自己。
因此,色彩是一把双刃剑,运用不当,就会伤害到自己的情感输出。
例如这一张图:
因为人物衣服和房间背景的色彩都比较“引人注意”,所以说可能会让观者支付了更多的注意力到色彩方面,而忽略了整体氛围以及人物本身的表达。
如果我们把它转为黑白:
这时候观者会更加注重人物的面部表情,并且会扫视大环境。
这时候的色彩就如同一个坏掉的器官,我们割掉它,也会反而会更好。
另一方面,当一张照片的色彩信息被阉割掉时,我们会更加关注到图片自身的亮度变化,并会更加的关注到高光部分。
那么,彩色转黑白的方法有很多,例如:
饱和度法、Lab法、黑白法、混合模式法、通道混合器法、去色法等等。
我简单介绍一下这几种方法以及各自的优劣。
一、饱和度法
就是把饱和度降到最低,这个方法的可控性很低,因为一张图片只能形成一种效果。
二、Lab法
Lab法就是把图片的色域转换为Lab,然后使用L通道来调整图片。
它最大的优势就是对图片细节的保留非常到位,有很大的后期空间。
三、黑白法
黑白法就是利用PS的黑白工具调整画面色彩。
它最大的优势就是可以调整不同色彩的亮度,从而实现更加丰富的画面效果。
四、通道混合器法
通道混合器与黑白工具有些类似,只不过其调整的对象是通道而已。
五、去色法
所谓去色法,就是利用PS的去色工具去调整画面。
这个方法的可控性很低,只有一种画面效果,但是其优势是可以保留比较丰富的画面细节,方便你进一步处理。
六、混合模式法
新建一个空白图层,填充黑色或白色,然后把混合模式改为颜色。
这样的话,下面的图层就会变成黑白。
你可以根据自己的需要选择以上的方法。
个人推荐:
常规图片选择黑白法比较适合。如何需要比较丰富的细节,可以选择Lab法。
其他方法这两种手段都可以涵盖。
上面的都是引子,下面才是正式的内容。
黑白摄影后期一般有下面几种思路。
一、营造质感
黑白摄影因为没有色彩信息,所以人们会更多的注意到画面的光影变化,我们可以通过光影来提升画面的质感。
黑白质感的营造是商业摄影中非常常见的一种手法。
原图是这样:
一般处理:
质感处理:
营造质感的过程其实就是重构光影的过程。
质感营造包括两个方面:
一个是物体质感的营造,例如画面中的人物。
一个是大环境质感的营造,例如我们的墙壁和地板。
那么如何营造质感呢?
这里有一个方法:《高端修图手法!仅需一招便可提升你的照片质感》
里面讲了加深/减淡法、柔光法、双曲线法等。
我这里着重讲一下加深/减淡法。
有不少人认为加深/减淡法相对于柔光法和双曲线法而言非常落后,因为它无法撤销,因此使用起来非常笨拙。
这的确是加深/减淡的一个弱点,但是它又一个非常独特的优势:
我们可以选择加深/减淡工具作用的位置!
这简直是好用到没有朋友啊!
比如我们上面这张图,我们直接选择减淡工具,然后选择中间调,就可以非常快捷的增强图像中的光影效果,且不破坏图像中的阴影和高光部分。
这是加深/减淡工具最为独特的地方。
这里还讲一个技巧。
即使我们最终需要的效果是彩色效果,但是我们依旧可以选择黑白处理的方法。
把你调整的黑白图层的混合模式改为明度,该图层的亮度将自动应用到下面的图层。
它最大的优势是什么?
正如我前面所言,因为黑白能够让人更加注重于光影的变化,所以说你可以更加敏感的察觉出画面中的亮度变化。
另外还有就是,例如我们这幅图有鲜红色,这实际上是十分干扰人的视线且容易让人疲劳的色彩,通过这个方法,你可以有效的提高效率。
你再调整一下,就能得到一张质感不错的彩色照片
以上就是素材网为大家带来的Photoshop制作大气干净的白色气泡 Photoshop制作人像高质量的黑白效果图,希望能帮助到大家,更多相关信息,敬请关注素材网!
Photoshop制作漂亮的紫色气泡气泡制作方法有很多,最快的方法就是用滤镜,不过效果不够细腻。下面介绍用纯手工的方法制作,过程虽然复杂一点,不过效果比较逼真。最终效果<图1>1、新建一个800*600像素的文件,选择渐变工具,颜色设置2,由上至下拉出图3所示的线性渐变作为背景。<图2><图3>2、新建一个组,用椭圆选框工具拉出下图所示的正圆选区,给组添加图

Photoshop制作大气干净的白色气泡气泡制作重点是高光部分的处理:从边缘到中间的高光都不是相同的;边缘的高光比较均匀;中间的高光就变化多一点,有类似星光的高光,也有弧形高光。最终效果1、新建一个600*600像素的文档,背景填充暗蓝色:#072A89,新建一个图层,用椭圆选框工具拉出下图所示的正圆选区,填充跟背景相同的颜色,如下图。2、新建一个图层,按Ctrl+Alt+G与

Photoshop制作大气干净的白色气泡气泡制作重点是高光部分的处理:从边缘到中间的高光都不是相同的;边缘的高光比较均匀;中间的高光就变化多一点,有类似星光的高光,也有弧形高光。最终效果1、新建一个600*600像素的文档,背景填充暗蓝色:#072A89,新建一个图层,用椭圆选框工具拉出下图所示的正圆选区,填充跟背景相同的颜色,如下图。2、新建一个图层,按Ctrl+Alt+G与

Photoshop制作大气干净的白色气泡气泡制作重点是高光部分的处理:从边缘到中间的高光都不是相同的;边缘的高光比较均匀;中间的高光就变化多一点,有类似星光的高光,也有弧形高光。最终效果1、新建一个600*600像素的文档,背景填充暗蓝色:#072A89,新建一个图层,用椭圆选框工具拉出下图所示的正圆选区,填充跟背景相同的颜色,如下图。2、新建一个图层,按Ctrl+Alt+G与

Photoshop制作黑胶唱片音乐播放器动画效果下面是教程1,新建500*200图层随意填充一个颜色新建图层用矩形选区拉个长条,然后填充红色再次新建图层,用刚刚的选区填充黑色,并建立图层蒙版选择渐变工具然后调成这个样纸,之后在图层上从头到尾拉一下,变成下图ctrl+r然后大致拉成这样新建一层,选择圆形选区,按住shift鼠标在参考线的角上拉一个园,直到成这个样子

Photoshop制作大气干净的白色气泡气泡制作重点是高光部分的处理:从边缘到中间的高光都不是相同的;边缘的高光比较均匀;中间的高光就变化多一点,有类似星光的高光,也有弧形高光。最终效果1、新建一个600*600像素的文档,背景填充暗蓝色:#072A89,新建一个图层,用椭圆选框工具拉出下图所示的正圆选区,填充跟背景相同的颜色,如下图。2、新建一个图层,按Ctrl+Alt+G与

Photoshop制作大气干净的白色气泡气泡制作重点是高光部分的处理:从边缘到中间的高光都不是相同的;边缘的高光比较均匀;中间的高光就变化多一点,有类似星光的高光,也有弧形高光。最终效果1、新建一个600*600像素的文档,背景填充暗蓝色:#072A89,新建一个图层,用椭圆选框工具拉出下图所示的正圆选区,填充跟背景相同的颜色,如下图。2、新建一个图层,按Ctrl+Alt+G与

Photoshop制作一个细腻的椭圆型气泡气泡看上去挺简单,不过高光与暗部的构成是比较复杂的。首先高光颜色不能太白,在椭圆的中间,边缘等加上淡淡的淡白色,局部可以增加一些白色作为最亮点;暗部区域比较少,制作方法跟高光一样。最终效果<点图片查看大图>1、打开PS软件,按Ctrl+N新建画布,尺寸为1920*1080像素,分辨率为72像素/英寸,如下图。2、把前景色设
- Photoshop制作绚丽的光斑艺术字 Photoshop制作可口的巧克力字体特效教程
- Photoshop制作3D风格的草堆字体特效 Photoshop制作创意的毛玻璃特效海报教程
- Photoshop制作精致的金色玻璃质感字 Photoshop制作超酷的雨天玻璃后特效场景
- Photoshop制作精致的金色玻璃质感字 Photoshop制作时尚唯美的风景大片效果
- Photoshop制作极速动感火焰立体字 Photoshop制作大气的霓虹灯特效立体字
- Photoshop制作创意的水中艺术字教程 Photoshop制作黄金质感的金属艺术字教程
- Photoshop制作扭曲缠绕立体字 Photoshop制作金属质感的中秋艺术字教程
- Photoshop制作时尚大气的女包全屏海报 Photoshop制作复古的邮戳效果图
- Photoshop制作金属主题风格的艺术字教程 Photoshop制作华丽大气的钻石艺术字教程
- Photoshop制作蓝色透明主题的泡泡和气泡 Photoshop制作黄金质感的金属艺术字教程
- Photoshop制作人像照片后期清新通透效果 Photoshop制作金色华丽的七夕节艺术字教程
- Photoshop制作漂亮的紫色气泡 Photoshop制作舞厅灯光效果的艺术字教程
-
 Photoshop制作书籍封面和光盘封面效果图 Photoshop制作光滑的金色发光字
Photoshop制作书籍封面和光盘封面效果图 Photoshop制作光滑的金色发光字2023-06-20 22:33:00
-
 Photoshop制作金色大气的立体水滴教程 Photoshop制作可爱风格的毛茸茸艺术字
Photoshop制作金色大气的立体水滴教程 Photoshop制作可爱风格的毛茸茸艺术字2023-09-24 21:02:00
-
 Photoshop制作蓝色场景的岩石艺术字教程 Photoshop制作旋转的八卦图动画教程
Photoshop制作蓝色场景的岩石艺术字教程 Photoshop制作旋转的八卦图动画教程2023-09-20 04:19:14
-
 Photoshop制作卡通风格的手绘艺术字 Photoshop制作创意的美国队长电影海报
Photoshop制作卡通风格的手绘艺术字 Photoshop制作创意的美国队长电影海报2023-09-15 17:54:53
-
 Photoshop制作淘宝女装模特动人的曲线 Photoshop制作漂亮的相册翻动动画教程
Photoshop制作淘宝女装模特动人的曲线 Photoshop制作漂亮的相册翻动动画教程2023-09-02 05:54:33
-
 Photoshop制作唯美大气的星空艺术字教程 Photoshop制作中国风古典园林人像场景效果
Photoshop制作唯美大气的星空艺术字教程 Photoshop制作中国风古典园林人像场景效果2023-08-26 02:26:51