Photoshop制作人与山水结合的黑白二次曝光效果 Photoshop制作编织效果的人物
2023-08-24 10:29:32 | 素材网

Photoshop制作人与山水结合的黑白二次曝光效果
效果图为比较简单的二次曝光作品,制作的时候先把人物抠取出来;然后用风景素材移到人像里面,并调整好位置;最后转为黑白效果,再加上想要的背景即可。
最终效果
人物素材
风景素材
1、打开人像照片,使用快速选取工具选取人像1后2,再使用调整边缘命令。
2、1使用画笔边缘调整,轻抹头发边缘2、3。
3、勾选。
4、打开山林素材。

5、调整位置。
6、并把山林图层移动到人像图层下。
7、按住ALT键,点住人像蒙版移动到山林图层。
8、关闭人像图层前的眼睛,使用黑白调节图层。
9、在山林图层下建立白色图层。
最终效果:
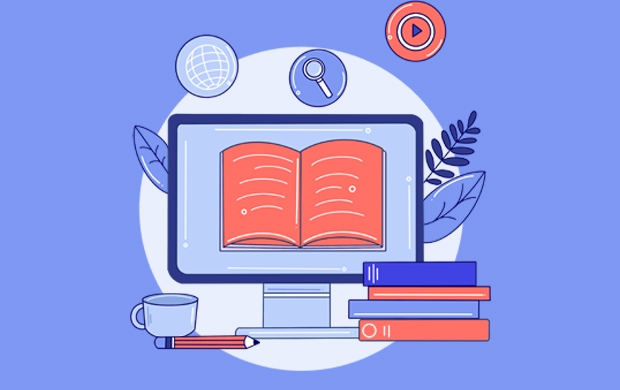
Photoshop制作编织效果的人物
1、找一张人人物图片,一张编织底纹。
2、把人物和编织底纹拖到PS里。
3、按ctrl+J(拷贝一份底纹),然后往下挪让它拼成一和画面差不多一样大小的,然后选中两个图层按ctrl+t(自由变换),把底纹放大到整个画面,如下图所示。
4、按ctrl+E(把底纹合并成一个图层),然后再按ctrl+shift+u(去色),混合模式改为强光,,效果就出来了。
5、再按ctrl+m(曲线)提亮,完成,这个编织效果简直不要太好看,特别是纹理质感。素材网
最终效果:
以上就是素材网为大家带来的Photoshop制作人与山水结合的黑白二次曝光效果 Photoshop制作编织效果的人物,希望能帮助到大家!
Photoshop制作人与山水结合的黑白二次曝光效果效果图为比较简单的二次曝光作品,制作的时候先把人物抠取出来;然后用风景素材移到人像里面,并调整好位置;最后转为黑白效果,再加上想要的背景即可。最终效果人物素材风景素材1、打开人像照片,使用快速选取工具选取人像1后2,再使用调整边缘命令。2、1使用画笔边缘调整,轻抹头发边缘2、3。3、勾选。4、打开山林素

Photoshop制作人与山水结合的黑白二次曝光效果效果图为比较简单的二次曝光作品,制作的时候先把人物抠取出来;然后用风景素材移到人像里面,并调整好位置;最后转为黑白效果,再加上想要的背景即可。最终效果人物素材风景素材1、打开人像照片,使用快速选取工具选取人像1后2,再使用调整边缘命令。2、1使用画笔边缘调整,轻抹头发边缘2、3。3、勾选。4、打开山林素

Photoshop制作人与山水结合的黑白二次曝光效果效果图为比较简单的二次曝光作品,制作的时候先把人物抠取出来;然后用风景素材移到人像里面,并调整好位置;最后转为黑白效果,再加上想要的背景即可。最终效果人物素材风景素材1、打开人像照片,使用快速选取工具选取人像1后2,再使用调整边缘命令。2、1使用画笔边缘调整,轻抹头发边缘2、3。3、勾选。4、打开山林素

Photoshop制作个性水火字字体由水和火焰两部分构成,两部分制作方法基本类似。思路:先截取想要的素材,用变形工具按照文字轮廓变形处理;不同部分用不同的素材变形;再把过渡部分处理自然即可。最终效果<点小图查看大图>1、新建一个1400*900像素的画布。2、由上到下拉一个深灰到纯黑径向渐变。3、输入字母S,并用ctrl+t拉到适合的大小,并且降低不透明度。

Photoshop制作时尚的水彩效果动物头像1、素材图片。2、我们首先要将狐狸抠像并提高自然饱和度(这里简单抠图就可以,我个人习惯用快速选择工具搭配调整边缘来进行快速抠图)。3、之后通过滤镜—滤镜库-艺术效果-水彩效果,来分别制作3个不同的明暗层(用于后面通道层里来提取明暗,这里要适当的提高对比度做到黑白交界线分明,部分有瑕疵的位置可以通过涂抹工具来修平)。4、后面导

Photoshop制作人与山水结合的黑白二次曝光效果效果图为比较简单的二次曝光作品,制作的时候先把人物抠取出来;然后用风景素材移到人像里面,并调整好位置;最后转为黑白效果,再加上想要的背景即可。最终效果人物素材风景素材1、打开人像照片,使用快速选取工具选取人像1后2,再使用调整边缘命令。2、1使用画笔边缘调整,轻抹头发边缘2、3。3、勾选。4、打开山林素

Photoshop制作人与山水结合的黑白二次曝光效果效果图为比较简单的二次曝光作品,制作的时候先把人物抠取出来;然后用风景素材移到人像里面,并调整好位置;最后转为黑白效果,再加上想要的背景即可。最终效果人物素材风景素材1、打开人像照片,使用快速选取工具选取人像1后2,再使用调整边缘命令。2、1使用画笔边缘调整,轻抹头发边缘2、3。3、勾选。4、打开山林素

Photoshop制作人与山水结合的黑白二次曝光效果效果图为比较简单的二次曝光作品,制作的时候先把人物抠取出来;然后用风景素材移到人像里面,并调整好位置;最后转为黑白效果,再加上想要的背景即可。最终效果人物素材风景素材1、打开人像照片,使用快速选取工具选取人像1后2,再使用调整边缘命令。2、1使用画笔边缘调整,轻抹头发边缘2、3。3、勾选。4、打开山林素
- Photoshop制作绚丽的光斑艺术字 Photoshop制作可口的巧克力字体特效教程
- Photoshop制作3D风格的草堆字体特效 Photoshop制作创意的毛玻璃特效海报教程
- Photoshop制作精致的金色玻璃质感字 Photoshop制作超酷的雨天玻璃后特效场景
- Photoshop制作精致的金色玻璃质感字 Photoshop制作时尚唯美的风景大片效果
- Photoshop制作极速动感火焰立体字 Photoshop制作大气的霓虹灯特效立体字
- Photoshop制作创意的水中艺术字教程 Photoshop制作黄金质感的金属艺术字教程
- Photoshop制作扭曲缠绕立体字 Photoshop制作金属质感的中秋艺术字教程
- Photoshop制作时尚大气的女包全屏海报 Photoshop制作复古的邮戳效果图
- Photoshop制作金属主题风格的艺术字教程 Photoshop制作华丽大气的钻石艺术字教程
- Photoshop制作蓝色透明主题的泡泡和气泡 Photoshop制作黄金质感的金属艺术字教程
- Photoshop制作人像照片后期清新通透效果 Photoshop制作金色华丽的七夕节艺术字教程
- Photoshop制作漂亮的紫色气泡 Photoshop制作舞厅灯光效果的艺术字教程
-
 Photoshop制作手握笔写字GIF动画效果图 Photoshop制作端午节可爱的粽子艺术字
Photoshop制作手握笔写字GIF动画效果图 Photoshop制作端午节可爱的粽子艺术字2023-05-30 00:08:46
-
 Photoshop制作金色大气的立体水滴教程 Photoshop制作可爱风格的毛茸茸艺术字
Photoshop制作金色大气的立体水滴教程 Photoshop制作可爱风格的毛茸茸艺术字2023-09-24 21:02:00
-
 Photoshop制作淘宝女装模特动人的曲线 Photoshop制作漂亮的相册翻动动画教程
Photoshop制作淘宝女装模特动人的曲线 Photoshop制作漂亮的相册翻动动画教程2023-09-02 05:54:33
-
 Photoshop制作唯美大气的星空艺术字教程 Photoshop制作中国风古典园林人像场景效果
Photoshop制作唯美大气的星空艺术字教程 Photoshop制作中国风古典园林人像场景效果2023-08-26 02:26:51
-
 Photoshop制作非常酷的冰冻字 Photoshop制作光影渐变效果的欧美人像
Photoshop制作非常酷的冰冻字 Photoshop制作光影渐变效果的欧美人像2023-08-24 00:11:03
-
 Photoshop制作颓废风格的双11艺术字教程 Photoshop制作金属立体效果的圣诞艺术字
Photoshop制作颓废风格的双11艺术字教程 Photoshop制作金属立体效果的圣诞艺术字2023-08-20 13:39:49