Photoshop制作超酷的蓝色霓虹灯效果图 Photoshop制作一个精致的奶瓶
2023-05-25 17:38:51 | 素材网
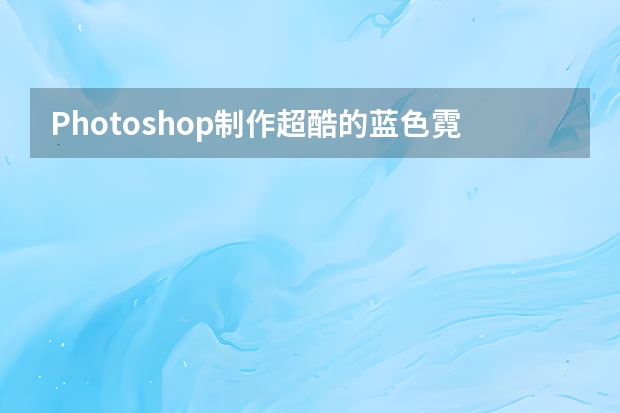
Photoshop制作超酷的蓝色霓虹灯效果图
很久没发动态教程,今天来一篇效果特别酷炫的,手把手教你打造迷蒙漂亮的闪烁霓虹灯效果。教程详尽易懂,光影得当,作为GIF效果的入门教程非常不错。
先看看效果图
背景图素材(另存即可):
霓虹灯一般只在夜晚工作,所以这个场景显然太亮了。我用色阶工具把它变暗点。
再给一点冷色系。
OK 现在这个背景符合我的要求了。既然我们不再需要修正背景图,最好把它们都合并起来,因为到后面会有非常非常多的图层,尽量保持图层的简洁明了。
输入大小为50的ADOBE默认黑体。最好是英文,笔画越简单越好。中文显然不好处理。这里非常重要,我的霓虹灯GIF不是所有的字都一起变化,而是单独的。有时这个字是亮的,有时相反。所以我们必须要让每个字母单独成为一个层。这里我只输入一个字母,然后复制N层,你需要几个字母就复制几层。然后用移动工具把它们均匀的排列开来。
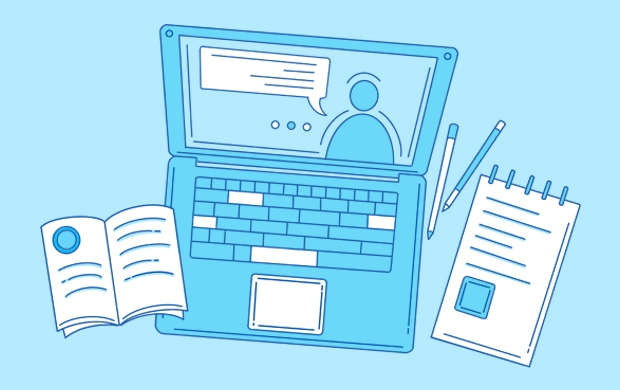
把字母修改成你需要的,再将每个字母按排列位置给相对应的层重新命名,这个很重要,以后找起来方便啊, 对不对?
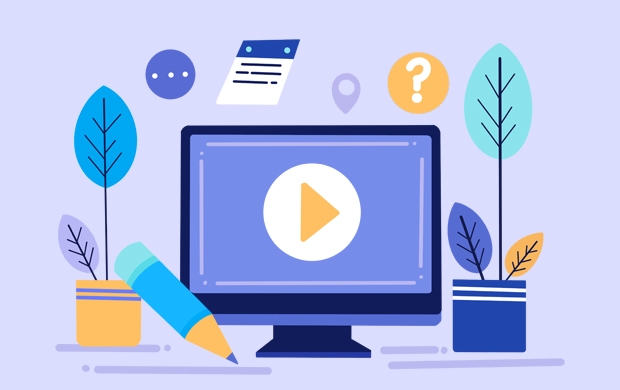
Photoshop制作一个精致的奶瓶
牛奶瓶为玻璃材质,高光区域比较多。制作的时候,先勾出轮廓,填充一些底色;然后由底部慢慢刻画细节,可以用画笔涂抹,也可以用选区来控制范围。
最终效果
1、新建一个1024 * 768像素,分辨率为72的文档,背景填充白色。
新建一个组,命名为“瓶身”,用钢笔勾出瓶身的轮廓,转为选取后添加图层蒙版,如下图。
<图1> 2、在组里新建一个图层,选择渐变工具,颜色设置2,然后又右向左拉出图3所示的线性渐变。
<图2>
<图3>
3、新建一个图层,用钢笔勾出底部的高光选区,愈合8个像素后填充淡黄色:#F0F2E8,取消选区后如下图。
<图4>
4、新建一个图层,用钢笔勾出底部边缘的高光选区,羽化5个像素后填充淡色:#FCFCFA,取消选区后如下图。
<图5>
5、新建一个图层,底部右侧部分再添加一些细小的高光,如下图。
<图6>
6、新建一个图层,用钢笔勾出右侧中间区域的高光选区,愈合35个像素后填充淡色:#EEF1E7,取消选区后如下图。
<图7>
7、新建一个图层,用钢笔勾出左侧边缘的暗部选区,羽化8个像素后填充稍深一点的颜色:#CACCBA,取消选区后如下图。
<图8>
8、新建一个图层,用钢笔勾出左侧边缘的高光选区,愈合5个像素后填充暗色:#EFEFE9,取消选区后按Ctrl + Alt + G 创建剪切蒙版,如下图。
<图9>
9、创建曲线调整图层,把RGB通道压暗一点,10,确定后创建剪切蒙版,再把蒙版填充黑色,用透明度较低的柔边白色画笔把顶部需要变暗的区域涂出来,11。
<图10>
<图11>
10、创建曲线调整图层,把RGB通道调亮一点,参数设置12,确定后创建剪切蒙版,再把蒙版填充黑色,用透明度较低的柔边白色画笔把底部需要变亮的区域涂出来,13。
<图12>
<图13>
11、新建一个图层,用钢笔勾出右侧顶部的一点暗部选区,羽化1个像素后填充暗色:#85876C,取消选区后添加图层蒙版,用透明度较低的柔边黑色画笔把底部过渡涂抹自然,如下图。
<图14>
12、新建一个图层,用钢笔勾出下图所示的选区,填充同上的颜色,取消选区后把图层不透明度改为:10%,如下图。
<图15>
13、新建一个图层,用钢笔勾出顶部中间高光选区,羽化10个像素后填充淡色:#F4F4EF,取消选区后如下图。
<图16>
14、新建一个图层,用钢笔勾出右侧边缘的高光选区,愈合6个像素后填充淡色:#FAFAFA,取消选区后如下图。
<图17>
15、新建一个图层,用钢笔勾出液面的选区,填充暗色:#A8A997,取消选区后如下图。
与“Photoshop制作超酷的蓝色霓虹灯效果图 Photoshop制作一个精致的奶瓶”相关推荐
栏目推荐
- Photoshop制作绚丽的光斑艺术字 Photoshop制作可口的巧克力字体特效教程
- Photoshop制作3D风格的草堆字体特效 Photoshop制作创意的毛玻璃特效海报教程
- Photoshop制作精致的金色玻璃质感字 Photoshop制作超酷的雨天玻璃后特效场景
- Photoshop制作精致的金色玻璃质感字 Photoshop制作时尚唯美的风景大片效果
- Photoshop制作极速动感火焰立体字 Photoshop制作大气的霓虹灯特效立体字
- Photoshop制作创意的水中艺术字教程 Photoshop制作黄金质感的金属艺术字教程
- Photoshop制作扭曲缠绕立体字 Photoshop制作金属质感的中秋艺术字教程
- Photoshop制作时尚大气的女包全屏海报 Photoshop制作复古的邮戳效果图
- Photoshop制作金属主题风格的艺术字教程 Photoshop制作华丽大气的钻石艺术字教程
- Photoshop制作蓝色透明主题的泡泡和气泡 Photoshop制作黄金质感的金属艺术字教程
- Photoshop制作人像照片后期清新通透效果 Photoshop制作金色华丽的七夕节艺术字教程
- Photoshop制作漂亮的紫色气泡 Photoshop制作舞厅灯光效果的艺术字教程
热点图文
-
 Photoshop制作书籍封面和光盘封面效果图 Photoshop制作光滑的金色发光字
Photoshop制作书籍封面和光盘封面效果图 Photoshop制作光滑的金色发光字2023-06-20 22:33:00
-
 Photoshop制作金色大气的立体水滴教程 Photoshop制作可爱风格的毛茸茸艺术字
Photoshop制作金色大气的立体水滴教程 Photoshop制作可爱风格的毛茸茸艺术字2023-09-24 21:02:00
-
 Photoshop制作蓝色场景的岩石艺术字教程 Photoshop制作旋转的八卦图动画教程
Photoshop制作蓝色场景的岩石艺术字教程 Photoshop制作旋转的八卦图动画教程2023-09-20 04:19:14
-
 Photoshop制作卡通风格的手绘艺术字 Photoshop制作创意的美国队长电影海报
Photoshop制作卡通风格的手绘艺术字 Photoshop制作创意的美国队长电影海报2023-09-15 17:54:53
-
 Photoshop制作淘宝女装模特动人的曲线 Photoshop制作漂亮的相册翻动动画教程
Photoshop制作淘宝女装模特动人的曲线 Photoshop制作漂亮的相册翻动动画教程2023-09-02 05:54:33
-
 Photoshop制作唯美大气的星空艺术字教程 Photoshop制作中国风古典园林人像场景效果
Photoshop制作唯美大气的星空艺术字教程 Photoshop制作中国风古典园林人像场景效果2023-08-26 02:26:51