在PS中如何裁剪图层中的某一部分?
2024-02-27 01:51:21 | 素材网
本文目录一览:

在PS中如何裁剪图层中的某一部分?
在PS软件当中,如果想要裁剪某一个图层,请使用“矩形或椭圆形选框工具”、“魔棒工具”或“套索工具”,而不是“裁剪”工具。下面是使用矩形和椭圆形选框工具裁剪具体图层的过程:
打开PS软件和要处理的多图层文件。
2.选择要处理的图层,确保接下来的编辑动作应用于此图层。
3.选择“矩形选框工具”。
4使用“矩形选框工具”选择在具体图层所要裁剪掉的部分,然后按“Delete”键。
5.成功裁剪。
6.如果想要椭圆形裁剪的话,可以选择“椭圆形选框工具”,其他的选择工具还有“魔棒工具”、“套索工具”等,都能够起到裁剪的功能。
7.使用椭圆形选框选择要裁剪的部分。素材网
8.成功进行椭圆形裁剪。

如何用ps将照片进行固定尺寸裁剪?
1、演示使用的软件为photoshop,软件版本为photoshop CS6,其他版本的photoshop均可参考本操作。
2、首先打开一张图片用于演示图片固定尺寸裁剪的操作。
3、将鼠标移动到左侧工具栏中,找到裁剪工具。
4、选择裁剪工具后,点击如图所示位置,设置大小和分辨率。
5、在弹出的裁剪图像大小和分辨率设置窗口中,设置我们想要进行裁剪区域的大小,设置完成后点击确定即可。
6、此时裁剪框已经固定,拖动图片到合适位置后单击键盘上的回车键即可完成裁剪操作。

如何在ps软件中批量裁剪图片?
相信很多小伙伴都有在使用ps软件,那么在其中我们怎么批量裁剪图片呢?方法很简单,下面小编就来为大家介绍。
具体如下:
1. 首先,将ps软件打开后,点击页面上端的“文件”,在弹出选项中依次点击“脚本”-“将文件载入堆栈”。
2. 出现下图所示窗口后,点击“浏览”。
3. 在下图所示窗口中将需要剪裁的图片选中,按住“Ctrl”键可同时选中多张图片,选完后点击“确定”。
4. 在下图所示窗口中确认剪裁图片无误后,点击“确定”。
5. 接着,在软件左侧列中点击剪裁工具,使用该工具剪裁完图片后点击页面上端的勾号。
6. 最后,将剪裁后的图片分别另存为JPEG格式即可。

ps如何裁剪图层一部分?ps裁剪某个图层图片一部分的方法如下:操作环境:雷神TRG170T-A2、WINDOWS7、Photoshop2015等。1、电脑打开Photoshop,选中要裁剪的图层。2、然后点击左侧工具栏中的矩形选框工具。3、点击矩形选框工具后,把要裁剪的部分框选起来。4、框选之后,Ctrl+J就可以复制到另一个图层,然后把之前的图层删

如何在photoshop中移动图形中的某一块/部分1如果是一个单独图层,选择移动工的同时:鼠标点击不放拖动或上下键盘也🉑️、在移动的同时按住shift控制水平或垂直的2如果在photoshop中只有一个图层要移动某一块/部分,那么请你单击图层右边锁🔒解锁~再用选择工具👌选择要移动/的某一块,再点击工具箱中的选择工具,移动即可!ps矩形怎么拖动?1.PS里画的矩形,如果是在新的图层

PS怎样剪裁图片1、我们现在看到这张图片的背景空白比较多,如图所示。接下来,用【裁剪工具】框选中图片中间的部分,如图所示。我们点击任意空白处,正方形的图片就裁剪好了,如图所示。2、ps裁剪图片方法如下:打开一张图片,在工具箱中找到“裁剪工具”组,右键单击。在弹出的列表中选择“裁剪工具”,菜单栏下方会出现“裁剪工具”选项栏,在选项栏第一个下拉列表中可以选择任意一个比例进行裁剪。3、打开

ps如何裁剪单个图层ps如何裁剪单个图层图片如何在ps中只裁剪当前单层下面是如何在PS中只裁剪当前图层图像。希望这个指南能帮到你。比如在PS里,有三层。假设您想要裁剪图2中的图像。这个时候就不能直接用了。因为,当我们执行裁剪时,我们会将三个图层一起裁剪。这不是我们想要的效果。CTRLZ,回到原来的状态。如果我们想单独裁剪图2的图像,那么,我们可以使用以下方法。按M键

如何在ps软件中批量裁剪图片?相信很多小伙伴都有在使用ps软件,那么在其中我们怎么批量裁剪图片呢?方法很简单,下面小编就来为大家介绍。具体如下:1.首先,将ps软件打开后,点击页面上端的“文件”,在弹出选项中依次点击“脚本”-“将文件载入堆栈”。2.出现下图所示窗口后,点击“浏览”。3.在下图所示窗口中将需要剪裁的图片选中,按住“Ctrl”键可同时选中多张图片,选完后点击

如何用ps裁剪掉不需要的部分1、我们现在看到这张图片的背景空白比较多,如图所示。接下来,用【裁剪工具】框选中图片中间的部分,如图所示。我们点击任意空白处,正方形的图片就裁剪好了,如图所示。2、使用ps工具栏里的工具。打开软件后打开我们要编辑的照片。确定我们要剪切掉的部分,点击左侧工具栏的“裁剪工具”在工作区拖动鼠标左键选定要保留的部分。点击“回车键”,主界面里就剩我们需要保留的部分照

如何在PS中将一张图片一次性裁剪保存成多张图片Photoshop初学者在裁剪图片时,如果只需要将原图裁剪成一张图片,都知道使用“裁剪工具”完成,但若想将一张图裁剪成两张甚至多张,使用“裁剪工具”则要进行两步甚至多步,非常的麻烦,这时候就到“切片工具”大显神通的时候了。使用Photoshop打开你要裁剪的图片。右键点击“裁剪工具”,在下拉菜单中选择“切片工具”。同裁剪工具一

ps可以旋转图片中的某一部分吗ps怎么旋转图片中的某一部分?我们在使用PS的时候是可以旋转图片中的某一部分的,但是很多的用户还是不知道要怎么做,那我们具体要怎么旋转图片中的某一部分呢?下面是小编整理的ps怎么旋转图片中的某一部分教程,一起去看看吧!ps怎么旋转图片中的某一部分1、打开图片,在左手边的工具栏处选择选区工具;2、拖出一个选取框,框住要旋转的内容;3、用Ctrl+
-
 在PS中一寸照片人物的脸色偏黄、偏黑,怎么调?具体用到什么工具,请讲解的详细一下,在些谢过了!
在PS中一寸照片人物的脸色偏黄、偏黑,怎么调?具体用到什么工具,请讲解的详细一下,在些谢过了!2024-01-09 02:47:16
-
 PS怎么去掉图片中的文字?
PS怎么去掉图片中的文字?2024-01-08 05:51:38
-
 ps抠图怎么把不要的部分去掉
ps抠图怎么把不要的部分去掉2023-12-14 08:08:54
-
 如何下载安装破解版的PS?
如何下载安装破解版的PS?2024-02-03 05:51:32
-
 怎么用photoshop把照片放大
怎么用photoshop把照片放大2024-01-24 13:54:11
-
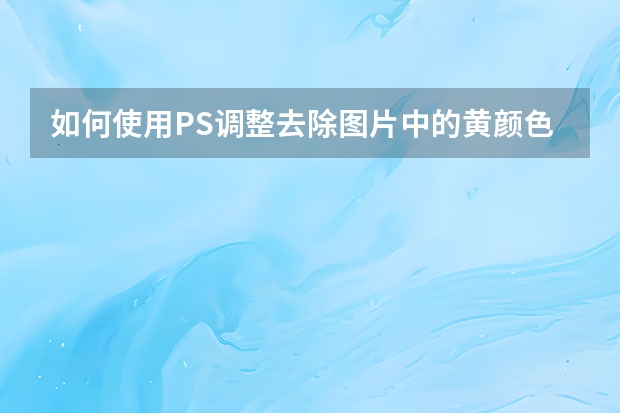 如何使用PS调整去除图片中的黄颜色
如何使用PS调整去除图片中的黄颜色2024-01-20 16:33:02